How to Fix Windows Defender Update Error 0x8050800c on Windows 10
Window Defender Updates help keep your device safe from various malicious and dangerous sites. It is recommended to keep your device updated to the latest edition for avoiding any mishaps to your stored data and the system too.

SOURCE:-How to Fix Windows Defender Update Error 0x8050800c on Windows 10
While updating Windows Defender, sometimes the system flashes error message that the Windows Defender fails to process your task. In most of the cases, it flashes the error code “0x8050800c” on your desktop. Generally, updating Windows Defender is a straightforward process; however, it can showcase errors as well.
In case, Windows Defender fails or stuck while performing an update; then you are requested to follow the under mentioned procedures to troubleshoot this error issue:
Checking that the Auto-Updating Feature
Windows 10 performs a regular update once a day daily to keep your system secure and protected from various harmful elements. In case it doesn’t, then it is recommended to install the updates manually. Sometimes users face 0x8050800c error code while trying to update virus definition on their device. 0x8050800c becomes one of the frequently arising errors on Windows 10.
In case you are also facing such errors on your system, then follow these instructions to solve this issue:
Fixing Issue by Rebooting Process
- In the beginning, reboot your device.
- Now, get the Windows Defender downloaded on the PC.
- After that, install the recently updated Defender Updates.
- After that, check that the issue is resolved. If not, then follow the next procedure.
Installing Recent Update of Windows 10
It is always recommended to update your OS to the latest edition. To do so, check for the latest Windows update and, if any found, then update it instantly. This process removes various harmful bugs and viruses from your device. Once you have updated your device to the latest edition, then update the Windows Defender on your device.
Finally, reboot your PC to accept all the changes that you have made to the system. At last, check that the issue is solved properly. If not, then continue reading this article and proceed to the next instructions.
Removing Third-Party Application
In case you are still facing Windows Defender error on your device, it may be caused due to third party software that exists on your device, and thus, it restricts Windows Defender to update smoothly. If that’s the case, then it is advised to remove third-party antivirus applications from your system.
If the antivirus has taken more space or is a big data file, then use any of the desired software removal tools.
Deleting Registry Entries
Corrupted or Infected system data files may restrict the Windows Defender tool to install recent updates on your device. In this case, it is recommended to scan your PC and fix the issue by repairing registry entries. To do so, first of all, install a registry cleaner program on your device and leave it to perform other operations automatically.
Note: After every troubleshooting procedure, reboot your device to accept the changes. It is also advised to scan your device regularly and remove unwanted elements, programs, and applications to avoid your system error-free and to become sluggish. This process also speeds up the device performance and provides you a dynamic smoothness and makes all the device tools active for smooth operation.
If the issue persists, then try to turn Off your device and then ON in manual order to make your device to accept the change quickly.
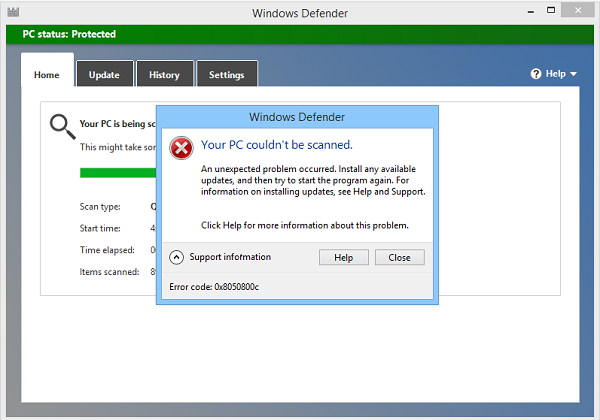
Jack Arona is a Microsoft product expert and has been working in the technology industry since 2002. As a technical expert, Emily has written technical blogs, manuals, white papers, and reviews for many websites such as office.com/setup.

Comments