How to Fix the ‘No Response’ Error Coming Forward by HomeKit
by Emma Justin SEO ExcutiveEverything remains under control until or unless the HomeKit starts acting. No Response status does not just imply that you lose the capacity to control your home’s accessories. Instead, it can genuinely disturb a home.
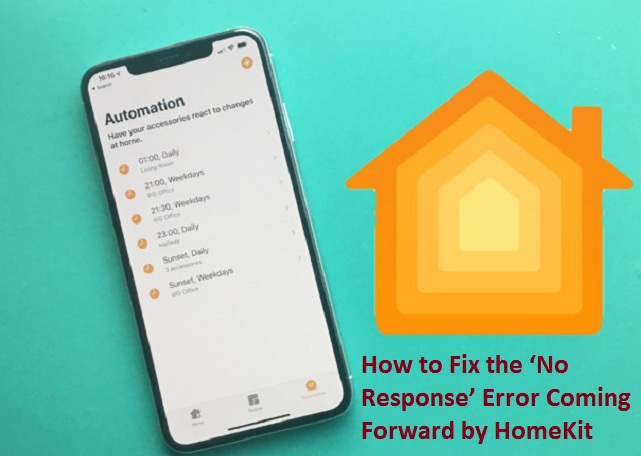
Since HomeKit depends upon many factors, it includes numerous gadgets. Finding a precise fix for the ‘No Reaction’ issue can be somewhat dubious. With a little tolerance, you can fix the error by following the tips mentioned below.
Start and try using basic settings to fix the ‘No Response’ error on your HomeKit app. Check if your iOS device is connected to the internet connection at home, also enable the Bluetooth feature if it is disabled.
Check if your iPhone is signed in with your iCloud account or not. Also, it is important to note that your iPhone must be updated to its latest update version.
Now the big question arises: how will you know if the No Response error is related to an accessory or the Home app? To check the same, you may use the device-specific apps to figure out if any accessory is creating a problem. If everything’s fine, you can finally pay attention to fix the HomeKit.
In case your HomeKit accessories appear with a ‘No Response’ notification when you are not at home, you may require a HomeKit Hub. A HomeKit Hub overcomes any issues between the accessory and the web, permitting you to get to your apparatus. Also, it enables you to create automation.
There are three types of HomeKit Hubs available, including the fourth generation or later Apple TV, HomePod, and iPad. HomeKit Hubs are automatically enabled as soon as you sign in with your iCloud account during the setup process. Any HomeKit Hub that is enabled will appear as ‘Connected’ in the Home app, while other hubs will appear as ‘Standby.’
Sometimes, rebooting your device can fix all the basic issues occurring with your gadget. Rebooting the application, your iPhone, or the accessory are the quickest options to get the system running.
To reboot an accessory, all you need to do is unplug the same and take out the batteries. If you want to reboot your Apple TV, you’ll have to use a combination of buttons on the Siri remote to do the same. However, rebooting your HomePod is a complex process and needs to be taken care of while performing. The steps to reboot a HomePod are:
- Go to the ‘Home’ app on your iOS device.
- Select the ‘Rooms’ tab at the bottom of the screen.
- Locate the room where the HomePod is kept by swiping right or left.
- Tap and hold on the HomePod.
- Click on the ‘Settings’ icon in the lower-right corner.
- Select the ‘Reset HomePod’ option.
- A pop-up menu will appear. Select ‘Restart HomePod.’
Note: The accessories of your home might stop working temporarily if your HomePod is the HomeKit Hub.
If everything mentioned above fails to work, you may reset the accessory to the ‘Home’ app to get rid of the ‘No Response’ error. It is important to note that once you reset the app or the accessory, it’ll return to its basic settings. Thus, you’ll have to make the changes accordingly.
Hey there, I’m Oliviya . I’m a web developer living in USA. I am a fan of photography, technology, and design. I’m also interested in arts and web development. You can visit my site with a click on the button above. Also read my Blog, Maxxadvisor
Source: How to Fix the ‘No Response’ Error Coming Forward by HomeKit
Sponsor Ads
Created on Aug 31st 2020 02:42. Viewed 222 times.



