How to Fix Active Directory Domain Services Currently Unavailable Error?
Errors are bound to appear in any OS and Windows 10 is not free from them either. “Active directory domain service is truculently unavailable” is one of the plenty errors you can face in Windows 10. Many users have complained that when they attach a fresh printer, once it installs the required drivers or locates the printer, this error appears on their screen. So, if you are also facing this issue, then here are the directions to repair this issue.
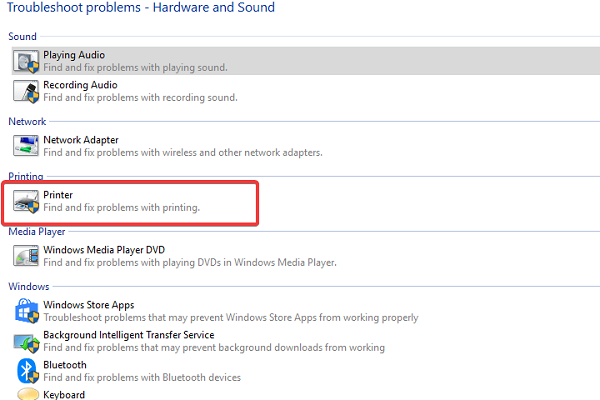
SOURCE:-How to Fix Active Directory Domain Services Currently Unavailable Error?
Sign in as Administrator
If the users are attempting to sign in as an administrator, then they should correctly employ the given instructions.
- Firstly, press the Windows and S keys altogether over the keyboard to invoke the Search section.
- After that, input troubling into it and select the OK button.
- You should reach View all then choose the Printer option.
- Now, pursue the on-screen steps on your screen.
Check Network Install
- Hold the Windows and R buttons altogether over the keyboard to invoke the Run section.
- After that, insert ‘services.msc’ into it and hit the Enter button.
- You should click on the Print Spooler option.
- Go to the Properties option and right-click on it.
- You have to reach the Startup Type section and set it into ‘Automatic.’
- Then navigate to the Service Status field, and it should be running.
- Now, in case it’s already running, then stop and restart.
Give the Account Full Control of PrinterPorts
- Navigate to the Start on your system.
- Thereafter, insert ‘regedit’ into it and press the Enter button to invoke the Registry Editor.
- You should find the pursuing path: ‘HKEY_CURRENT_USER\Software\Microsoft\Windows NT\CurrentVersion’
- Then extend the menu of CurrentVersion and reach the Devices then right-click on it.
- You have to choose the Permissions option.
- Later, mark the box of Full Control.
- Finally, redo the instructions over the set permission to full control on Windows and PrinterPorts.
Launch Full PC Scan
If you would like to launch the full PC scan, then you can determine to pursue the directions given below.
- Navigate to the Start on the PC.
- Afterward, input ‘defender’ into it and select the OK button to invoke the Windows Defender.
- You should reach the left panel and click on the shield button.
- Go to the new screen and select the option of Advanced Scan.
- Now, mark the option of Full Scan to invoke the full PC malware scan.
Repair the Registry
If the users are attempting to repair the registry, then they should correctly employ the given instructions.
- Reach the Windows Search section.
- Then insert ‘cmd’ into it and press the Enter key to invoke the Command Prompt.
- You should choose the Run as Administrator.
- After that, input this command: sfc /scannow.
- Now, you have to wait to finish the scanning process, then reboot the system.
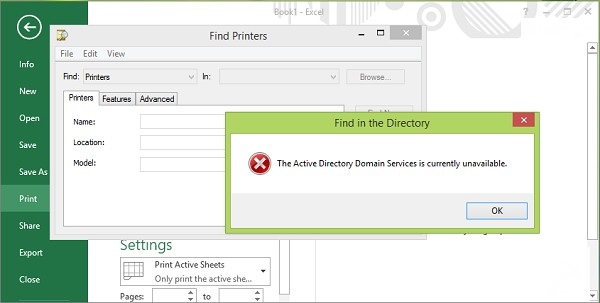
Jack Arona is a creative person who has been writing blogs and articles about cybersecurity. She writes about the latest updates regarding mcafee.com/activate and how it can improve the work experience of users. Her articles have been published in many popular e-magazines, blogs, and websites.
Post Your Ad Here

Comments