How to Count Specific Words on Google Sheets?
by Emma Justin SEO ExcutiveGoogle Sheets is one of the best spreadsheet programs, and it is used by millions of users worldwide. It is available to its users as a web-based application. Google Sheets offers various exciting features and tools in order to enhance productivity. It also enables you to easily get a count of certain words. Read on to learn how to count the number of times a specific word appears in the entire spreadsheet.
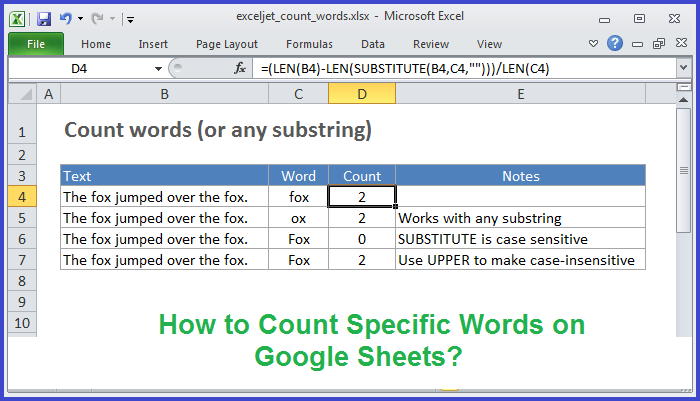
Counting Specific Words Using the “Count IF” Function
“Count If” option detects and calculates the entire cells that contain the value that you have specified. It might be phrases, words, numbers and even formulas. It is one of the handy options for those who used to deal with a lot of data on a regular basis.
- Firstly, you have to mention the range of cells that you desire to check or choose the whole spreadsheet.
- You need to specify the particular number of words that you want Google Sheets to calculate for you.
Now, follow these instructions to learn how to count a specific word in Google Spreadsheet program.
- First of all, we have to suppose that we are going to search the word “customer” in column “A.” In case you are all set, then launch the spreadsheet.
- Now, click on the blank cell.
- Type the formula: “=COUNT IF (A1: A10, “customer”).
- Tap the Enter button to display the result.
In case you wish to check the appearance of more than one word, then you may dedicate the entire column to the results. Here, you may input anything like “Results” into the first cell and then proceed forward. Then, count every word in which you have an interest.
Counting Cells that Don’t Contain Certain Words
Users can also count the cells that don’t have specific inputs or words. For example: if most of the cells hold certain words, and you wish to know the number of cells without those specific words. Here are the steps to follow. If you wish to know how many cells don’t have the entry of the word “customer,” then follow these instructions:
- Tap the Blank cell.
- Now, type the formula: “=COUNT IF (A1: A10, “<>CUSTOMER”).”
- Press Enter to proceed.
- After a while, you will get the result related to your entered cell range.
The Count If the formula is very sensitive in nature. So, it would be best if you were very careful while typing the formula in Google Sheets in order to avoid any mishaps.
Hey there, I’m Oliviya . I’m a web developer living in USA. I am a fan of photography, technology, and design. I’m also interested in arts and web development. You can view my Blog, Pctechwire
Source: https://pctechwire.com/how-to-count-specific-words-on-google-sheets/
Sponsor Ads
Created on Aug 10th 2020 01:36. Viewed 295 times.



