How to Clear Browsing History on Safari and Chrome
by Jaxson Harry Product ActivationThe
browsing history in your Safari and Chrome browsers is there to help you find
the webpages and sites you have visited. Both the browsers notice the most
visited pages and start showing them page in the homepage. All the pages you
visit will get stored in your browsing history, and it will slow down your
browser. If you want the Safari and Chrome browser to work smoothly, then you
need to follow the instructions mentioned below to clear browsing history on
Safari and Chrome browser.
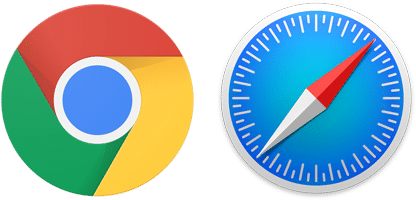
Steps
to Clear Browsing History on Safari
• Open the Safari
internet browser.
• Click on the
Command and Comma keys together to go to the “Preferences” menu.
• Additionally,
choose the Safari web browser and after that, click on the Preferences option
given in the horizontal bar.
• Press on the
General option.
• Choose the
context menu given near the “Remove history items” option.
• The browsing
history automatically gets deleted of your Safari web browser.
• You can also
change this default setting by opening your Safari browser.
Steps to Clear Browsing History on
Safari Manually
• Choose the
History option by going to the horizontal bar.
• Press on the
Clear history option located at the end of the pull-down menu.
• Now, the context
menu will start showing in the Safari browser.
• After making
your choices, you need to press on the Clear History option for the
verification.
Steps
to Clear Browsing History on Safari fr0m the iPhone
You can use these same steps on the
iPad and iPod Touch if you want to clear Safari browsing history. Follow the
steps listed below to complete this procedure:
• Press on the
Settings tab.
• Slide up and
choose the Safari browser.
• In the Safari
browser, go to the main menu.
• Find the
“Clear History and Website data” option.
• After finding
that option, press on it.
Steps
to Clear Browsing History on Chrome
• Open the Google
Chrome browser.
• Click on the
Settings tab.
• Press on the
Advanced option.
• Click on the
Content settings given below the Privacy & Security option.
• After that,
press on the Cookies option located in the Content settings tab.
• Press on the
option given near to the “Keep local data only until you quit your browser” checkbox.
• In case you
have become frustrated with the cookies, then you can click on the option given
near to the “Block third-party cookie” checkbox.
Devin
Smith is a creative person who has been writing blogs and articles
about cybersecurity. Devin writes about the latest updates regarding norton.com/setup and how it can improve the work
experience of users. Devin’s articles have been published in many popular
e-magazines, blogs and websites.
Source : Browsing History on Safari and Chrome .
Sponsor Ads
Created on Jun 6th 2019 08:35. Viewed 517 times.



