How to Capture Video Clips on Windows 10
by Emma Justin SEO ExcutiveWindows 10 is equipped with some dynamic tools that attract users. One who is fond of using or capturing Video Clips, then the Game bar is there. However, it is used mostly for screen recording, but if you want to record non-gaming sessions and apps, then you can use this program with ease.
Capturing screenshots on Windows 10 is a straightforward process, and it can be done with the use of a print screen tab located on your keyboards running on Windows 10. Snap and Sketch tools can be used easily on your device. The game bar allows you to capture video clips easily and effortlessly.
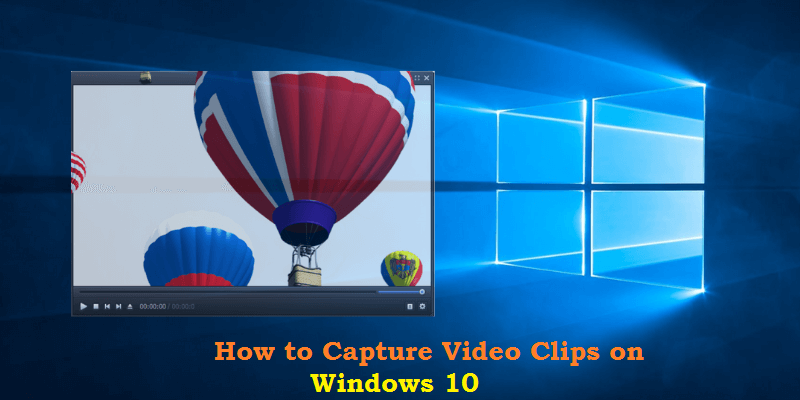
Using Game Bar on Windows 10
The game bar was initially developed to record gameplay and screen recordings related to your games over PC or Xbox One. It can also be used to record your desired screen via the web browser, Windows app or various other programs. All the screen activities will be saved in the form of the MP4 video file.
The game bar requires various system specs to run and to record your gaming activity or creating video such as a perfect graphics card. In some cases, users face issues that the system refuses to work with a Game bar or Game bar itself refuses to record video clips but you don’t have to worry as we are providing various ways to record your screens or creating a fresh clip.
Activating Screen Recording
Users have to ensure that the Game bar is activated or not. To enable this screen recording feature on Windows 10, you have to follow these guidelines:
- First and foremost launch the Settings app.
- Then, hit the Gaming option.
- After that, press the Game Bar to launch.
- Next, enable the switch related to the option for recording gaming clips, screenshots and broadcast using the Game bar.
- In case you are using Xbox 360 Controller or One Controller having the compatible driver, then you may even trigger Game Bar with the help of Xbox One located at the gamepad. Here you may modify various keyboard shortcuts related to the launching of your Game Bar, Recording Video and Capturing Screenshot.
- You have to launch the screen or video that you want to record, and you may start the recording from most of the apps and windows.
Recording the Screen
- First of all, you have to hit the Window logo, and G tab at one go to launch the Game Bar. You will see various pop-out widgets having multiple options for taking screenshots, controlling and managing audio and video, viewing social accounts related to Xbox Controller. The section will display the name of your current application, Window or file as the video capturing source.
- Now, hit the camera logo to take a normal screenshot or alternatively hit the start recording tab for capturing your screen activity. You may also hit the Window logo, “Alt” tab and R key simultaneously instead of navigating to the section of the Game bar.
- Game Bar asks for the permission if you launched or activate the feature of screen recording via Window or any other app. You have to hit the checkmark box related to enabling the Start Recording tab. Then after a while, the video capturing process will begin. Go to the screen that you wish to take as a video. The game bar widgets will be replaced by a mini floating pane located at the top right-hand side edge of your screen by which you can control the screen recordings.
- In case you want to stop the process of recording, hit the Recording tab located at the floating bar. Then, a notification pane will appear that informs you that the particular clip was recorded successfully. Hit the Notification tab, and after that, File Explorer window launches on your screen to a specified location.
- Then double-tap the video file to run the video via its related apps.
- In case you want to save the location of your captured files, then hit the Settings app.
- After that, hit the gaming section.
- Next, press the Captures option.
- Now, hit the Open Folder tab and select a different folder there.
I’m Emma Justin . I’m a web developer living in USA. I am a fan of technology, entrepreneurship, and web development. I’m also interested in education and writing. You can visit my company website with a click on the button above.
Source: https://themantar.com/blog/how-to-capture-video-clips-on-windows-10/
Sponsor Ads
Created on Jun 17th 2020 05:14. Viewed 306 times.



