Jeniffer Leio is a Microsoft Office expert and has been working in the technical industry since 2002. As a technical expert, She written technical blogs, manuals, white papers, and reviews for many websites such as office.com/setup
Source: office.com/setup
How to Allow Remote Desktop in Windows Server 2016?
The RDP refers to the Remote Desktop Protocol is proprietary of Microsoft remote access protocol which is used by the Windows systems administrators to manage Windows Server system remotely. Apart from the RDP sets, Windows Power Shell or Secure Shell (SSH) remoting is the existence of the complete graphical desktop.
However, by default, the RDP server component always listens for the incoming connections direct on the TCP port 3389, though it can only be changed due to the security reasons.
Always try to make sure that Microsoft’s current push is for the admin to diminish their reliance upon the RDP easily and as an alternative deploy Windows Servers in direct on Nano Mode or Server Core. Or also employ some Windows Power Shell command line remote administration in place of RDP.
The Justification by the Microsoft is just a two ways away:
- A GUI layer widens the attack surface of your servers.
- A GUI layer generally consumes some unnecessary system resources.
Apart from this, many other admins are accustomed to RDP based remote administration, and also search to do it even in the latest released of the Windows Server 2016 operating system.
So, below in this post, learn about how to allow Windows Desktop in Server 2016, it’s one of the easiest processes which saves your much time and takes fewer efforts only if you follow it in the given sequence. The steps are discussed below.
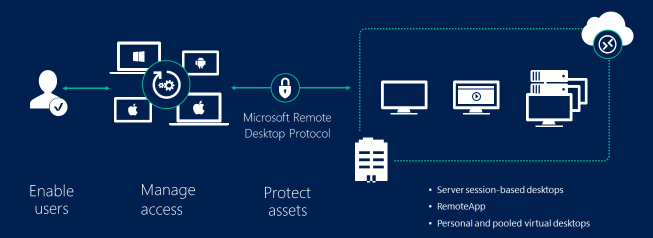
Steps to Allow Remote Desktop in Windows Server 2016
- Click to open Server Manager. Server Manager will automatically open on your screen when you log in to the GUI, or else you can also choose option direct from the taskbar.
- Now, choose Local Server appearing in the left side of the Server Manager Window.
- Then, you have to wait for a few seconds as your system is detecting the current position.
- Now, Remote Desktop is listed as Disabled on your screen.
- Click on the Disabled text, after clicking on this a System Properties window automatically opened in the remote tab.
- Choose” Allow remote connections to this computer.”
- Now, a warning message will appear on your screen, warn you that it will create a required firewall to enable the remote desktop traffic in from and direct address.
- Choose OK to continue the process.
- Alternatively, click on the Select Users tab to define some specific users or group of users who have permissions to connect through remote desktop.
- Subsequently, choose OK option to close out the System Properties window and finally allow remote desktop on your system.
- Now, go back to the Server Manager. Still, the Remote Desktop might show as Disabled, for this, you need to refresh your screen.
- Finally, after clicking on the refresh button, the status will automatically be updated to Enabled.
That’s it. The Remote Desktop Protocol is ready to use!

Comments