How can I Fix QuickBooks Unable To Locate PDF Viewer
QuickBooks PDF viewer error is caused by corruption of the files related to the Windows print segment. The PDF viewer may not be found by QuickBooks due to corrupted print-related problems. You may consequently run into issues while using the PDF viewer. Such pauses may also be caused by additional reasons, such as a faulty Adobe Reader installation. However, if you implement the proper strategies, you can address the error QuickBooks unable to locate PDF viewer.
Instigators behind QuickBooks Unable to locate PDF Viewer
The most recent updates aren't installed on the QuickBooks
Desktop application, which indicates that you may have installed an out-of-date
version of Adobe Reader on Windows.
•
In QuickBooks Desktop, Adobe Reader is not set
up as the default PDF viewer.
•
The installation directory may contain a damaged
'Qbprint.qbp' file, thereby causing
the 'unable to locate PDF Viewer' error.
Troubleshooting QuickBooks PDF Viewer Error
Method 1: Edit the QBPrint.qbp File Name
•
Press the "Win
+ E" keys to launch the "File
Manager".
•
Next, select 'Organise.'
•
After that, select "Folder."
•
Click on "Option."
•
The box adjacent to any hidden discs, files, or
folders needs to be unchecked.
•
Search for the file named "QBPrint.qbp".
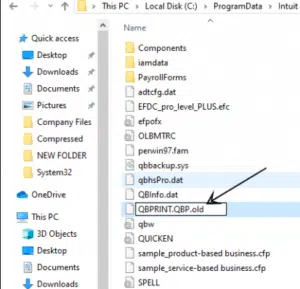
•
After that, double-click the file and select
'Rename'.
•
Change the file name by clicking the "Save" button.
•
You can restart using the PDF viewer after
renaming the file 'QBPrint.qbp'.
QuickBooks should now have access to the PDF viewer.
Method 2: Adobe Reader should be the Default Application
For Windows 10,
follow the steps below:

•
To kick-start the process, hit on the Windows 'Start' button.
•
Thereafter, open the 'Windows Settings' after searching for it in the 'start' menu.
•
Then, choose 'Apps' from the menu.
•
You are then required to opt for the 'Default applications' section.
•
Locate 'PDF' by swiping down, then choose the
default application.
•
Next, hit on the 'Adobe Reader' from the menu.
For Windows 8, 8.1, and 7 users:
•
To start with, hit on the Windows 'Start' menu.
•
Afterward, search for the 'Control Panel.'
•
Once open, proceed to 'Programs.'
•
Choose 'Set
default programs' from the menu.
•
Subsequently, choose 'Adobe Reader' from the installed apps by hitting on it.
•
After choosing the software, hit on 'Set this Program as Default.'
•
Once you've made Adobe Reader your default
program, QuickBooks will have no trouble identifying it. However, we have
further solutions if you run into a PDF viewer difficulty.
Method 3: Reinstall Adobe Acrobat Application
•
Launch the 'Control
Panel' initially.
•
After that, navigate to the 'Programs' section to view the installed programs.
•
Then, you need to pick 'Adobe Acrobat.'
•
After that, choose the 'Uninstall' option.
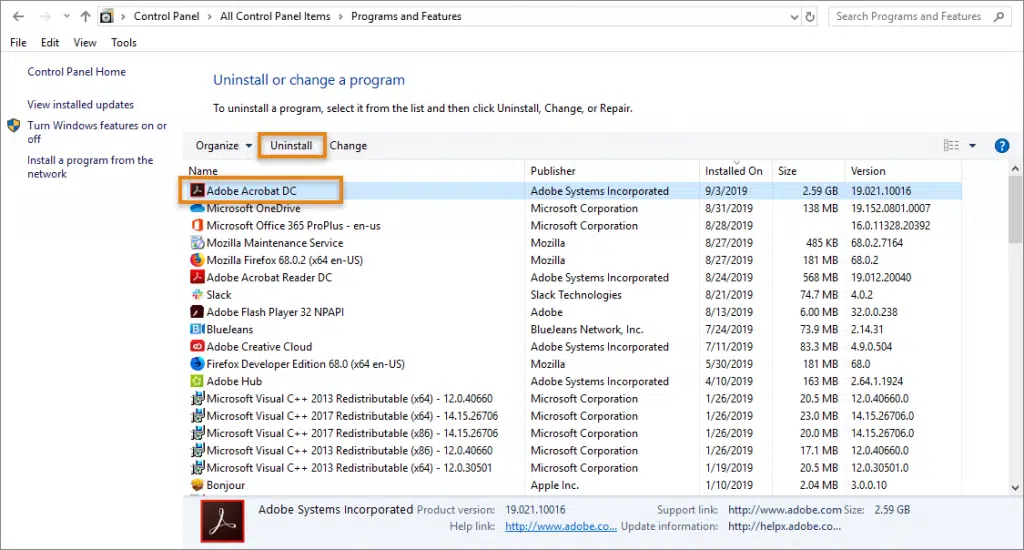
•
After the program has been successfully
eliminated, you can get the most recent version of Adobe Acrobat from a
reliable source. The application can also be installed from a CD.
•
You can check to see if QuickBooks encounters
any PDF issues after reinstalling the Adobe Acrobat program. You can also
install any updates that have been released for Adobe Acrobat. By doing so, you
can upgrade the program to the most recent version.
Method 4: Monitor PDF
•
Initially, launch your computer's web browser.
•
On your keyboard, hit the 'Ctrl + O' keys.
•
On the contrary, users of Mac can choose the 'Open File' option from the 'File' menu.
•
Thereafter, hit on 'Browse.'
•
Choose 'File
Type' from the menu.
•
Follow it up by opting for the 'All Files' option.
•
When finished, look for the PDF on your PC and
hit on it to open.
•
You must check to see if there are any issues as
you open the PDF on your local hard disc. If so, you must ensure that Adobe is
running with administrator privileges.
Method 5: Remove the Temporary Files
•
Hit the 'Win
+R' keys simultaneously. This shall open the 'Run' window.
•
Type in '%
TEMP%' in the text box.
•
Afterward, hit the 'Enter' key or the 'OK'
button.
•
Now look in the list of the transient folder.
•
Choose the contents by hitting on the empty
space.
•
You can remove the temporary files from here.
•
You can reinstall Windows as you remove the temporary
files and folders. After that, open the QuickBooks Desktop and check to see
whether the QuickBooks PDF viewer is having any issues.
Method 6: Resolve the Registry Key on Windows
•
Initiate the process by hitting on the 'Start' menu.
•
After that, choose the 'Run' window.
•
Type in 'Regedit'
in the text box.
•
Hit on 'OK'
from the menu.
•
The backup of an active registry file can then
be made. This will appear in the 'Register
Editor.'
•
You need to choose the 'File' menu.
•
Afterward, choose 'Export' from the menu.
•
Give your file a name and save it in the desired
location.
•
Once finished, choose 'All' under the 'Export
Range.'
•
Hit on 'Save'
from the menu.
•
You are now required to locate the 'HKEY_CLASSES_ROOT\AcroExch.Document.'
•
Afterward, hit on 'Delete' after right-clicking on 'AcroExch.Document.'
•
Next, click 'Yes'
to confirm.
•
Right-click 'AcroExch.Document.7.'
•
Follow it up by choosing 'Delete' from the menu.
•
By doing this, you can quickly correct the
installation of the PDF reader. Following this, you won't see any errors with
Adobe Reader or another PDF viewer on your PC.
You may also read:
Hopefully, this article should help readers in fixing QuickBooks Unable To Locate PDF
Viewer issue. For more issues, just contact our QuickBooks Support Team at 1 800 761 1787.

Comments