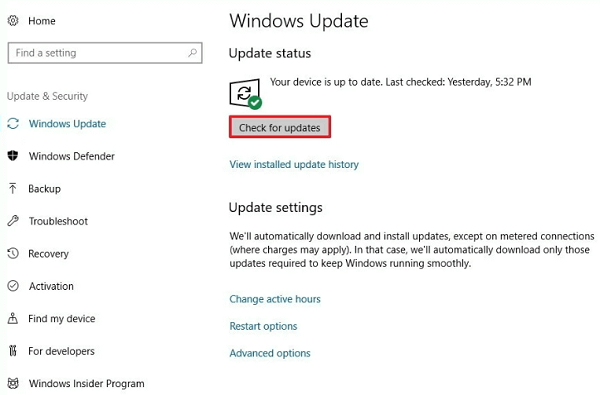Fixed: Wi-Fi Settings Missing on Surface Device or Windows 10
by Abigail S. Printer SupportNowadays, plenty of activities have gone online, increasing the importance of internet connectivity. However, there are instances when you cannot access the internet. In such cases, Wi-Fi is a great alternative to use. However, this can lead to further issues too, as you may not find the Wi-Fi settings at all. If you are facing the error in Windows 10 or Surface device, then we will help you fix it. Here is how to fix the missing Wi-Fi settings error:
In case you intend to fix the Wi-Fi settings, then go through the below-mentioned steps:
1. Check the Internet and network settings on Windows 10 before you start.
2. Click on Start.
3. Tap on settings.
4. Select the Internet and Network option.
5. You cannot connect to the wireless network if the Wi-Fi has not been mentioned in Network and Internet. If the Wi-Fi is not available, then the Internet access button will also not available on the taskbar.
Here are some methods to perform it in no specific way if you cannot connect the wireless network as the Wi-Fi are not displayed on the Windows 10 or Surface device.
§ Start the Windows 10 again then check Wi-Fi settings
§ Download the Updates
§ Run Network Troubleshooter
§ Verify that it is accessible in the Device Manager.
Start the Windows 10 or Surface and Check the WI-Fi Settings
If the Wi-Fi settings are not visible, then you can restart the Surface and Windows 10 system then check Wi-Fi settings.
If you want to check Wi-Fi, then you can follow the provided steps:
Ensure that the router is attached to cable or jack directly or with a modem.
1. Click on Start.
2. Tap on Power.
3. Select the Restart option.
4. If any updates are pending, then choose the Update and restart option.
5. Sign in as the Windows 10 or Surface device starts again.
6. Click on Start.
7. Press the Settings.
8. Select the Network and Internet option.
9. Choose the Airplane mode then ensure that the Plane mode is turned Off.
If the settings of Wi-Fi display, then choose the Wi-Fi option and ensure that the Wi-Fi is turned on ad also the network name displays on a list of wireless networks. Choose the network and click on the Connect option.
Download the Windows Updates
If users want to download Windows Updates, then abide by the given steps:
1. Click on Start.
2. Tap on Settings.
3. Select the Update and Security option.
4. Choose the Windows Update option.
5. Press the Check for updates option. If there are any updates available, then it will download automatically.
As the updates complete installing and if the device does not start automatically, then you may execute it manually.
1. Click on Start.
2. Select the Power option.
3. Tap on Restart, either if there are any updates available, then choose the Update and restart option.
4. Sign in when the device starts again.
5. Repeat the procedure till the device is completely updated as you choose the Check for updates option.
Run Network Troubleshooter
If you wish to Run Network troubleshooter, then pursue the given instructions:
1. Click on the Start option.
2. Tap on Settings.
3. Select the Network and Internet option.
4. Press the Status.
5. Choose the Network troubleshooter option and then select from the list.
Verify That WI-Fi Is Accessible in the Device Manager
In case you need to verify as Wi-Fi is accessible in the Device Manager, then you need to follow the offered steps:
1. Insert the Device Manager in a search bar in taskbar and then choose it within the results.
2. Tap on the arrow beside the Network adapters to enlarge the list.
3. The title of the controller depends on the Surface model.
4. Tap twice Network Adapter or Controller.
5. Click on the Driver button, and then choose the Disable Device option.
6. Press the Yes option at the warning bar.
7. Start a web controller by choosing the Enable Device option.
8. Start the Surface again by clicking on the Start.
9. Tap on Power.
10. Select the Restart option, or if there are any updates available, then you can choose the Update and restart option.
Abigail Smith is an inventive person who has been doing intensive research in particular topics and writing blogs and articles on HP printer support and many other related topics. He is a very knowledgeable person with lots of experience.
Sponsor Ads
Created on Feb 21st 2020 06:08. Viewed 462 times.
Comments
No comment, be the first to comment.