Downloading and Installing QuickBooks Desktop – Step-by-Step Guide

Streamlining
day-to-day accounting tasks for businesses can be quite challenging. However,
the availability of software that can handle these tasks is truly remarkable. Download QuickBooks
Desktop, an accounting application accessible for both desktop and online
use, boasting a range of features that facilitate seamless accounting for
businesses of all sizes. All it takes is the correct sequence of steps to
download, install, and ensure smooth accounting. In this blog post, we aim to
provide you with a detailed guide on the download and installation process. If
you prefer a faster setup or need more information about QuickBooks' features
and functionalities, don't hesitate to reach out to our QuickBooks experts via
our helpline at +1-844-405-0907.
Steps to Download QuickBooks Desktop:
For existing QuickBooks users looking
to download the latest version, follow these steps:
·
Begin by
downloading the appropriate product installation file.
·
Visit the
downloads and updates page to find the QuickBooks version download link.
·
QuickBooks Pro
Advisors should log in to the QuickBooks Pro Advisor Center for the software
download.
·
Accountants need
to log in to CAMPS to access the software.
·
Follow the steps
provided to download the installation file.
·
Select your
country, product, and version on the Downloads and Updates page, then click the
download option.
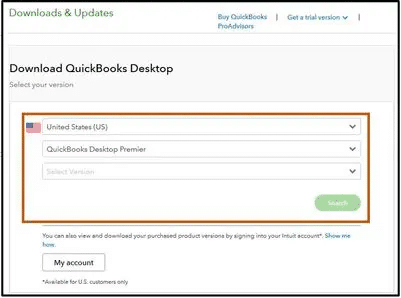
How to Download QuickBooks Desktop as a
First-Time User:
If you're a first-time user, here's
how to download QuickBooks Desktop:
Step 1: Consider Essential Factors
·
Ensure your
system meets the required specifications.
·
Have a stable
internet connection.
·
Verify that the
version you intend to purchase is compatible with your Windows version.
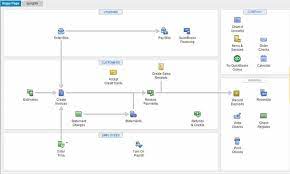
Step 2: Purchase and Download QuickBooks
Desktop
·
Visit the
official Intuit website.
·
Choose the
desired QuickBooks version for download.
·
Click on your
chosen product for purchase.
·
Complete the
payment process to obtain a license and
product code.
·
You'll receive a
confirmation email and see a 'Download
QuickBooks' tab.
·
Click this tab,
choose your preferred download location, and click 'Save' to initiate the
download.
Step 3: Install QuickBooks Desktop
·
Navigate to the
folder where you saved the downloaded file.
·
Open the QuickBooks.exe file and follow the onscreen
instructions.
·
Accept the
license agreement, enter your Product Key and License Number based on your
purchase, and click 'Next' twice.
·
Enter the Product
ID and License Number, and click 'Next.'
How to Install QuickBooks Desktop:
To install QuickBooks, you can choose
from two methods:
1. Quick Installation
·
Select the
'Express' option and click 'Next.'
·
Click the
'Settings' tab.
·
After
installation, choose to open QuickBooks to begin using the software.
2. Custom and Network Settings
·
Choose customization
and network options.
·
Click 'Next.'
·
Select the option
that aligns with your QuickBooks preferences.
·
Opt for 'Change
installation location' and click 'Browse' to select the desired folder for your
QuickBooks files.
·
Click 'Next' to
initiate the installation process.
·
Open QuickBooks
upon completion.
Conclusion:
We trust that the aforementioned steps
and information provide a comprehensive guide for downloading and installing
QuickBooks Desktop. QuickBooks is a powerful accounting software that can
revolutionize your business's accounting processes. Should you encounter any
issues while following these steps, please don't hesitate to contact our QuickBooks
enterprise support team at
+1-844-405-0907 for immediate assistance.

Comments