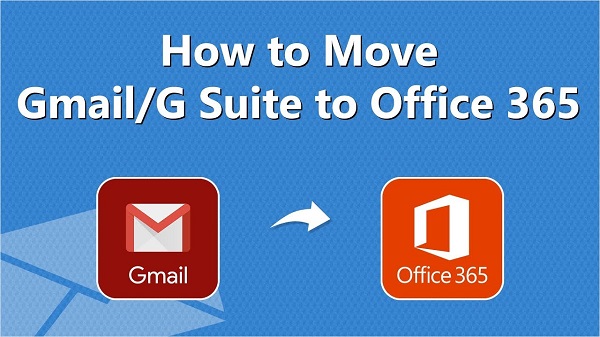How to Move Gmail to Office 365
by John Smith FreelancerGmail is one of the best platforms for emailing, which providing many features as Multiple mailing at the same time, secure your email, etc. if you decided to migrate from Gmail to Office 360, then choose to be permanent.
This blog will help you to bring your inbox data from Gmail to Office 365, and you have to remember something in mind. There are several methods that you can proceed manually that will take your time, but it is a solution to bring your data to office 360 automatically.
Source:- How to Move Gmail to Office 365
That depends on you which method you want to use, manual procedures that will take your time or a simple, fast way. This blogs will help you to how to transfer your data from Gmail to Office 360. Here are easy steps that will be important to you.
Login to Office 365 Business Plan
- Go through to the Office Product site to sign in.
- Select which plan is suitable for you, choose them, and log in. There are several options for you as Business Premium, Business Essentials, Business, and Education. Here you can select Business Essential, or you can choose your plan
- Go through the actions to sign up to take a business plan.
Domain Verification
- Login Office 365 portal.
- Tap the Admin tile on the home screen.
- Now you are connected with the Admin center. Here you see your office setup is incomplete.
- Tap on Go to setup.
Create your ID and attach users to Office 365
- In the Admin center, Tap on Users.
- Tap Active Users.
- Hit on More button.
- Click on Import Multiple Users option.
- Tap on Add a user for Single User entry.
- If you have a few users, then you can enter their value manually.
- Prepare an excel file and Import multiple users to adding several users.
- Fill the field As User Name, Ser Name Middle Name, Last Name, Job Title, Division, Office Number, Phone Number, Mobile Number, Fax Number, Address, City, State Zip Code, And Country.
- Completing this action in an excel sheet, Tap on Browser in the Create, and upload a file.
- Tap on Verify.
- Hit on Next when the confirmation message appears on your screen.
How to Create Immigration Endpoints with IMAP
- Tap Admin centers.
- Hit on Exchange.
- Tap Exchange Admin center on Recipients in the left panel.
- Tap migration link is shown in the bar.
- Tap on Migration endpoints.
- Hit New +.
- Choose IMAP.
- Fill imap.gmail.com.in IMAP migration configuration page,
- Default setting
- Hit Next.
- The Enter general information page will be open in a few moments.
How to Migrate Mailboxes by creating Migration Batch
- In the Exchange Admin center, Move to Recipients.
- Click on Migration.
- Tap on the “+” icon.
- Hit on Migrate to Exchange Online.
- Choose IMAP migration.
- Hit Next.
- Tap on Browse.
- Choose the User’s screen.
- Choose your file you have created in the above steps with a login ID or password for the Gmail account that you want to migrate.
- Hit on Next.
- Gmail mailbox appears on your screen after verification.
- In Set, the migration endpoint screen, choose migration endpoint.
- Tap on Next again.
- On the IMAP migration configuration window, go through with default values.
- Tap on Next.
- On the Move configuration page, put your name to migrate.
- On the Start, the batch page.
- Tap on New.
- Here, Email migration starts automatically.
When your Gmail’s email is migrating, you can click on View detail. It will show each migrated of your email on your screen.
Elina John is a self-professed security expert; she has been making the people aware of the security threats. Her passion is to write about Cyber security, cryptography, malware, social engineering, internet, utility software and new media. She writes for Microsoft products at office.com/setup.
Sponsor Ads
Created on Apr 29th 2020 07:49. Viewed 275 times.