How to Fix QuickBooks Bank Feed Error OLSU 1024 or OLSU 1022?
by Levin Smith Microsoft Certified TechnicianOften when trying to create an online bank account in QuickBooks, the user might end up in some or the other error. One such error can be QuickBooks OLSU 1024 or OLSU 1022. Well, these errors are basically banking errors and appear on the screen stating “An error occurred while updating the branding files! Please restart the online banking setup wizard to initiate the update process again”. These errors might be experienced if the financial institution directory is not updated to include the bank information, or it is not stored in the recommended location. The user can try to perform the steps discussed later in this post to get rid of such an error in QuickBooks. Let us have a look:
Solution steps to QuickBooks OLSU errors
The below set of steps can be performed to get rid of the OLSU errors in QuickBooks:
Solution 1: Update QuickBooks to the latest release
· The very first step is to head to the help menu and choose update QuickBooks desktop
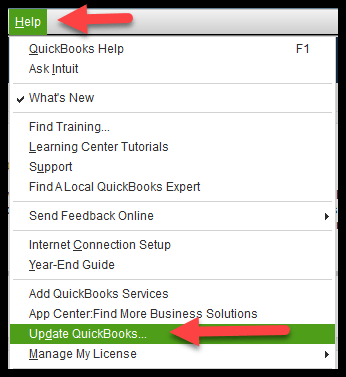
· Followed by navigating to the updates now tab
· The user should then choose the reset update checkbox to clear all previous update downloads
· And also, go for the get Update QuickBooks to the latest release begin with the download
· The next step is to reboot the QuickBooks software, once the download finishes
· And also accept the option to install the new release when prompted
Solution 2: Update the financial institution directory to the most recent release
· Under this method, the user should first head to the C:\ProgramData\Intuit\QuickBooks 20XX\Components\OLB\Branding\Filist
· Followed by looking for the fidir.txt file and change its name to fidir.old
· Once done with that, right-click the link to the version of QuickBooks, in order to get the latest file and from the pop-up menu, select Save Target As/Save Link As
· The user should then select desktop as the file location and also choose to save from the save as window.
· If the download complete window appears, the user should close tab
· Once done with that copy the downloaded fidir.txt file to the correct filist folder:
· This is done by right-clicking the fidir.txt on the desktop and then selecting copy
· After that, press Windows + E, in order to open system window
· Head to the filist folder C:\ProgramData\Intuit\QuickBooks20XX\Components\OLB\branding\filist
· And then right-click inside the filist folder and selecting paste. The fidir.txt file the user copied from the desktop will appear in the folder
· End the process by opening the QuickBooks desktop and also set up the account
Now that we are at the end of this post, we expect that the reader might be able to get rid of the QuickBooks OLSU errors. However, if the error doesn’t get fixed due to a certain reason, then contacting our QuickBooks Premier Support team at +1-888-351-0999 is suggested. We are a team of certified QuickBooks professionals who work round the clock in providing immediate support and assistance.
Sponsor Ads
Created on Sep 27th 2022 02:27. Viewed 160 times.



