How to Fix Error Checking for Updates on Google Play Store?

Google Play Store is one of the most used App downloaders and
reasonably so. It has a large user base and users all over the world rely on
it. Even though it rarely shows errors and problems sometimes you may encounter
an error regarding updates. This can be very frustrating since it prevents you
from updating the apps on your device.
Google Play Store is meant for managing apps, updates, and
installation. But, it is developed by mere humans, so the Play Store can
sometimes act up or even show up errors. Let’s learn how to solve the “Error
Checking for Update” message on your Android phone or tablet.
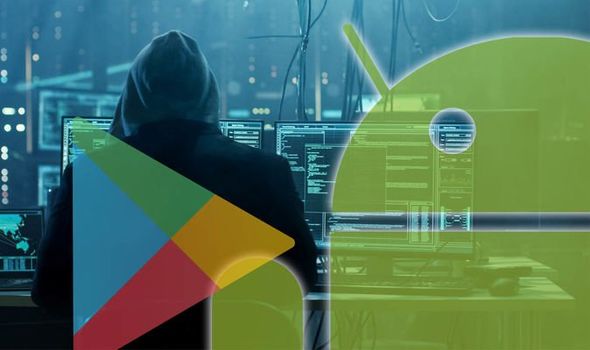
What Are the
Causes of the “Error Checking for Update” Issue?
- Corrupted app Cache: If the cached data of
the Google Play Store is corrupted, then it might prevent the app from
performing several tasks such as updating apps. In order to fix this
error, you should start by clearing the cache data of the Google Play
Store.
- Corrupt data: If the program data gets
corrupted, then it can result in an error. This error can be solved by
removing all of the Google Play Store app data.
- Proxy or Internet Connection:If the
internet connection is modified with the help of a proxy editor and VPN
services, then it can make the connection insecure. If the Google Play
Store detects the internet as insecure, then it won’t update the apps.
Fix 1: Clear
the App Cache
Here’s how to clean the cache of the Google Play Store app:
- Unlock your smartphone or tablet.
- Now drag the notification panel and then
select the settings. It is a gear-like button in the top-right
corner.
- Now head to the Application option. There
you can manage your installed and built-in apps.
- Tap on the Apps option and then navigate
to the Google Play Store option. You may need to find the app amidst the
long list of apps. You can choose the Show System Apps option from the
upper-right corner.
- Once the Google Play Store app settings
are accessible, tap the Storage button.
- Press the Clear Cache button to clean out
the corrupted files and user data from the app.
The process will take a few seconds, and then you will see that
the cache size is decreased to zero.
Fix 2: Clearing
App Data
If the above method proves unfruitful, then follow this
one:
- On your device, navigate to the Settings.
- Then go to the Application option. Once
you are there, simply head to the Apps option as we did in the previous
steps.
- After that, locate the Google Play Store
in the apps list.
- Now tap the Storage option.
- Simply press the Clear Data button.
- Wait till the process completes and after
that close the settings. Relaunch the Google Play Store and sign in to
your Google Account.
- The Update option will open and try to
update apps. If the updating process starts usually, then it means your
problem is solved.
Fix 3:
Uninstalling Google Play Store Updates
If the Play Store is acting weird while updating apps, then you
should uninstall the updates of your Google Play Store application. To do that,
see the steps mentioned below to uninstall the app updates:
- Go to the notification panel and then
choose Settings.
- Now head to the Settings option.
- After that, you should go to the Apps
option.
- Once you reach there, find the Google Play
Store app.
- On the upper-right corner, click on the
three vertical dots.
- Press the Uninstall Updates button.
The updates will be automatically uninstalled after that. The
option mentioned in this article can vary for devices and mobile brands.
Ava Williams is a Norton product expert and
has been working in the technology industry since 2002. As a technical expert,
Ava has written technical blogs, manuals, white papers, and reviews for many
websites such as norton.com/setup.
Source :- Google
Play Store
Post Your Ad Here
Comments