How to customize and use Apple’s Podcasts app on Mac
Podcasts app is stunning. It provides you with all the access to manage your entire Podcast library. If you have just installed the app, this article will help you a lot. Did you know that the app works very well with Mac? Here is the complete guide for customizing and using Apple Podcasts app on Mac.
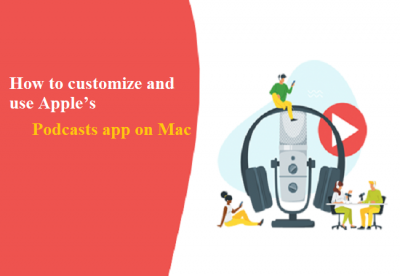
Playing a podcast
- Open your Podcasts app. It is located inside the Dock, your Launchpad, or stored inside the application folder.
- Tap the podcast photo which you like to hear.
- It will automatically play your selected podcast.
Searching for a podcast
- First of all, expand your podcasts application through the Dock, application folder, or your Launchpad.
- Tap the search box located from the sidebar.
- Now type your search term.
- Then hit the enter tab from your keyboard.
- Now you will be able to view a list of available shows & episodes according to your search type.
Finding a podcast from your podcast library
- Go to your Dock, application folder, or the Launchpad and then hit the “Podcasts app.”
- Hit the search bar located inside the sidebar.
- Now hit the “Your Library” tab.
- Then you have to type your desired search type.
- Next, tap Enter key from the keyboard.
Subscribing to podcasts
- Just open the Podcasts application.
- Now search for the Podcast that you wish to subscribe to.
- Then hover your mouse cursor over your podcast photo. Then the play & options tab will show on your screen.
- Next, hit the options menu. It appears as three-dot.
- Click the “Subscribe” option.
Unsubscribe a podcast from the app
- Just open the Podcasts application from the application folder, Launchpad, or your Dock.
- Now go to the Podcast that you desire to unsubscribe from your Podcasts library.
- Then hover your mouse cursor over the Podcast Photo until you see buttons regarding play and other options.
- Then hit the menu option- a three-dotted icon.
- Now hit the unsubscribe button.
Removing a Podcast from the library
- Navigate to the Launchpad, Application Folder, or the Dock.
- Then expand the Podcasts application.
- Then look for the Podcast that you wish to remove.
- Now select your desired podcasts.
- Next, hover your mouse cursor on the podcast photo.
- Now hit the menu icon indicated by three dots.
- Then hit the option which says “Delete from the library.”
Queueing Podcasts
- Firstly, open your Podcasts application from the Application Folder, Dock, or Launchpad.
- Then search for the podcast episode that you wish to play after that.
- Now move the cursor over your podcast photo until you see various tabs regarding options & playing video.
- Now hit the menu icon, usually indicated by three dots.
- At last, hit the “Play Next” tab.
Viewing Top charts
- First of all, open your Podcasts applications.
- Hit the “Top Charts” option from the sidebar.
- Now a list of episodes and shows will show on your screen.
Sharing Podcast
- First of all, expand the Podcasts application from the Dock, Application Folder, or Launchpad.
- Then select the podcasts that you wish to share.
- Now move your cursor over your desired podcast image until you see various playing and options buttons.
- Now hit the menu option.
- Press the option that says “Share Show or Share Episode.”
- Then select how you want to share the podcast.
Blair Lennon is a Internet Security expert and has been working in the technology industry since 2002. As a technical expert, she has written technical blogs, manuals, white papers, and reviews for many websites such as norton.com/setup.
Post Your Ad Here
Comments