How to Connect Samsung Device to Any Wi-Fi Network
There is no doubt that Samsung manufactures great smartphones and tablets. Not just these, there are many trustable gadgets, which are manufactured by Samsung. It has a massive range of electronics products in the market. Smartphones, Pen drive, headphones, VRs, desktops, laptops, SmartTVs, and much more come in this list. Users from all over the world have their trust in Samsung. Along with ease of use, Samsung’s gadgets are robust and have a better life.
Connecting a Samsung smartphone to any Wi-Fi network is a simple thing as well as you have more than one way to do so. You can do this straight from Quick Settings panel, Connections settings, as well as by scanning the QR code.
Note: Before you get confused while performing the given instructions in your Samsung device, update it to the latest Android version. The first two methods will work on every Samsung smartphone, but the last (QR code scanning) is only limited to a few Android versions.
Way 1: Connecting a Samsung device to a Wi-Fi network from Quick Settings panel
In almost all smartphones, Wi-Fi can be directly controlled from the notification (Quick Settings) panel. From there, you can instantly turn on and off the Wi-Fi of your device. Here is the process.
- Access the notification panel of your Samsung device. To do so, you may need to swipe down on your home screen from the top.
- You’ll now see various buttons for different options, here look for the ‘Wi-Fi’ button and tap on it. This will take you to the Wi-Fi settings and display the available networks.
- Find the network you want to connect within the available networks and tap on it.
- If the network is protected, then you’ll need to enter the password associated to it in order to connect to that network. In case, if the network is open, then your device will connect immediately, as you tap the network’s name.
- Tap on ‘Connect.’
You’re now connected to the chosen Wi-Fi network.
Way 2: Connecting a Samsung device to a Wi-Fi network from Connection Settings
The procedure for connecting from Connection settings is very similar to the above (Way 1) process. You just have to locate the connection settings, after that the process the same.
- Open your Samsung’s settings. You need to tap on the ‘Gear’ symbol in the app drawer, home screen, or in the notification panel.
- Find the ‘Connections’ option and tap on it. You can also use the Search box to find it or Wi-Fi settings.
- Tap the switch in front of ‘Wi-Fi’ to turn on Wi-Fi.
- Now, tap on ‘Wi-Fi’ area to view the Wi-Fi settings. This will take you to the Wi-Fi settings and display the available networks.
- Find the network you want to connect with and tap on it.
- If the network is protected, then you’ll need to enter the password associated with it in order to connect to that network.
- After that, tap on the ‘Connect’ option.
Your Samsung device is now connected to the selected Wi-Fi network.
Tip: If your Samsung Galaxy is running on 9.0 Android OS, also known as Android Pie, then you will see a QR code at the upper side of the screen of the selected Wi-Fi network. You can use this QR code to connect other devices with the same Wi-Fi network without having to enter the password on them.
Way 3: Connecting a Samsung device to a Wi-Fi network by scanning QR code
Only those Samsung Galaxy devices, which are running on 9.0 Android OS (Pie) have this feature. If your Samsung Galaxy has this, then you’ll also see a “QR Scanner” button in the Quick Settings (notification) panel.
- Access the notification panel of your Samsung device.
- There look for the ‘QR scanner’ button and tap on it.
- Tap the ‘OK’ button at the bottom. This will turn on your Samsung’s camera to scan the QR code.
- Now, point and hold the camera on the QR code on another device until you see a pop-up to connect to the Wi-Fi network.
- Tap on the ‘Wi-Fi network’ pop-up message.
- After that, tap ‘Connect.’
That’s it! Your Samsung Galaxy is connected to the Wi-Fi. Now, enjoy browsing, downloading, online gaming, and whatever you want.
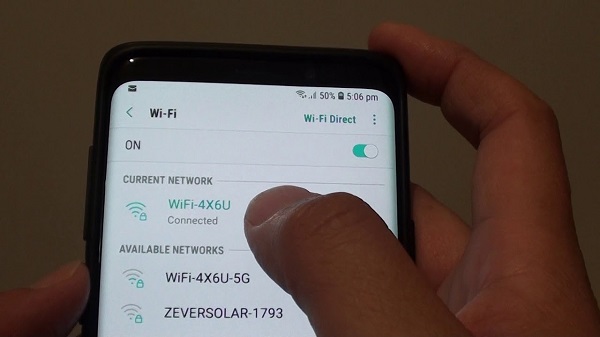

Comments