Garmin Updates Error Message: Garmin Express Fails on a Windows Computer
When you initiate Garmin Updates on a Windows computer, there are chances you face issues, such as Garmin Express software do not install or update. This may not allow you to complete the procedure successfully. In such kind of errors, you get a 'Install Failed' or 'Update Failed' message on your screen.
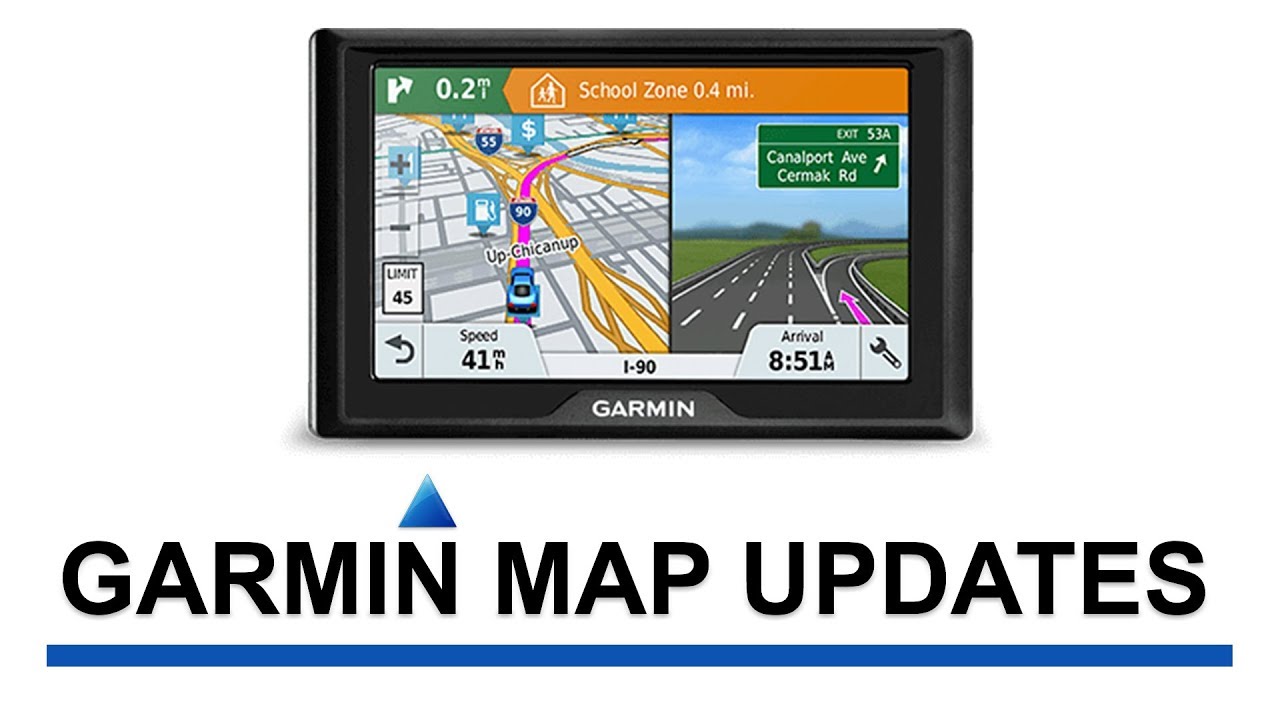
Continue with the article to know how you can fix this error message and continue with your Garmin updates.
Read More: How to Plan a Trip Using Garmin Drive 40
Ensure that your computer system meets the requirements for Garmin Express
Windows users:
Windows 7 with Service Pack 1 or newer version, inclusive of Microsoft.NET 4.5.2.
1 GB RAM, Display: 1024 X 768, USB port.
High Internet speed access (avoid mobile, dial-up, or satellite connection).
About 20 GB of free disk space.
MAC OS users:
Operating System X or newer version
1 GB RAM, Display: 1440 X 900, USB port
High Internet speed access (avoid mobile, dial-up, or satellite connection)
About 20 GB of free disk space
Make sure you are running on current Microsoft Windows updates
Sometimes, when you have an older version of Windows updates, Garmin applications start to show you different errors. Therefore, always keep your PC up to date or you can turn on automatic Windows updates.
Windows 7 users need to follow the instructions given below:
Go to Start menu and in the search bar, enter Update.
From the list, select Windows Update option.
On the left panel, click on 'Change Settings' and select the option 'Install updates automatically' under 'Important updates'.
Next, select 'Give me updates recommendations' option, followed by 'OK' icon.
Windows 8.1 users should follow the below-mentioned instructions:
Swipe to the right side of the screen and select the 'Settings' option.
Follow: Change PC settings> Update & recovery> Windows update.
Next, select the option 'Install updates automatically' under 'Important updates'.
Under the 'Microsoft Update' heading, select 'Give me updates recommendations' option, followed by 'Apply' icon.
When the Garmin Express Installer does not launch, ensure that Windows is not blocking it.
To check the settings, you have to follow given instructions:
At first, right-click on the Garmin Express Installer file.
From the drop-down menu, select 'Properties'.
If there is any 'unblock' option present here, click on it.
Note: In case, there is no such button, it means the installer is not blocked.
At last, click on the 'OK' option.
Read More: What To Do When the Touch Screen of Garmin GPS Device is Not Responding?
Disable any installed antivirus applications
Though anti-virus programs do not prevent installation or update of Garmin Express, sometimes disabling of installed anti-virus allows successful installation of Garmin Express software.
Always use a personal computer
If possible, always use a personal computer. When you try to install the Express application on business computers, you may find it difficult to install any unauthorized programs as they are protected by the owners.
End Microsoft Installer processes (if any) in the Task Manager
To do so, follow the steps:
At first, open the Task Manager. You can open it pressing Ctrl+ Shift+ Esc keys together.
Click the 'Processes' option. In case, you are using Windows 8.1 or above version of operating system, click the 'Details' option.
At last, stop the 'msiexec.exe' processes.
If you have previously installed any Garmin Express version, uninstall it now
In case you are having problems in uninstalling Garmin Express software, use Microsoft's Install and Uninstall troubleshooter.
Read More: What to Do When Garmin Express Is Not Working On Windows 10?
Reboot your computer system and try again
Those who have Windows 7, follow the instructions given below:
At first, select the 'Start' icon.
Click the arrow near the ‘Shut Down’ option.
Select the 'Restart' option.
Those who have Windows 8.1 or higher version of operating system, follow the instructions given below:
Go to ‘Start’ icon and right click on it.
Select either ‘Sign-out’ or ‘Shut down’ option.
Select 'Restart' at the end.
After following the above-mentioned instructions, you will be able to install or update Garmin Express software on Windows Computer and continue with Garmin Updates. In case, you are not able to resolve your problem, contact Garmin experts for instant assistance.
Visit: garmin-map-updates.com
Post Your Ad Here
Comments