Fix: Windows 10 Won’t Allow You to Add a PIN
signing in to your account by using the PIN is the most convenient way to log into your Windows 10 computers. But sometimes an issue arises which says; Windows 10 won’t allow you to add a PIN. It is one of the most common problems occurs due to various reasons. Setting a PIN just by using a four digit code which is much easy to remember for you and also use it as a primary sign-in option on a computer system. The Windows 10 operating system lets their users use the PIN code as another option. You can use a PIN instead of using the password. By using a PIN, you can be able to sign in to your Windows devices easily and easily log in to online services, apps, and some other services related to social network platforms. Using a PIN code is a secure way of protecting your accounts.
Sometimes, your Windows 10 won’t let you add a PIN, or not working on your Windows 10 devices. Some situations are as follows:
· Adding a PIN but not being provided with the sign in option at the login screen of the computer system.
· A PIN sign-in option is provided, but at times, the computer system denies accepting the PIN.
· PIN was successfully added, but after updating it, it is wrecked.
· Fails to update or add PIN in your system.
· PIN sign in is having difficulties; you have to restart your system or use some other login method.
If you are facing one of the aforementioned glitches, follow the solution given below to resolve the issues immediately.
Steps to Fix Windows 10 Won’t Allow You to Add a PIN
We recommend you to follow the steps in the exact sequence to avoid errors and damages. Here how to do it:
1. Firstly, hit the Windows + R keys together in the keyboard to open the Run command box.
2. Enter the ‘cmd’ command in the Run search box.
3. Navigate to the Command Prompt, right-click on it.
4. From the Command Prompt window, choose ‘Run as Administrator’ option.
5. Under the Command Prompt black colour screen, Type the following; ‘gpedit.msc’ and click on the Enter key.
6. Now, Press the ‘Computer Configuration’ option twice.
7. Hit the ‘Administrative Templates’ option.
8. After that, double-click on the ‘System’ tab.
9. Now, Double-click on the ‘Log on’ tab.
10. Next, double-click on the ‘Turn on convenience PIN sign in’ tab.
11. Finally, toggle the ‘Enable’ option.
Sometimes, your Windows 10 won’t let you add a PIN, or not working on your Windows 10 devices. Some situations are as follows:
· Adding a PIN but not being provided with the sign in option at the login screen of the computer system.
· A PIN sign-in option is provided, but at times, the computer system denies accepting the PIN.
· PIN was successfully added, but after updating it, it is wrecked.
· Fails to update or add PIN in your system.
· PIN sign in is having difficulties; you have to restart your system or use some other login method.
If you are facing one of the aforementioned glitches, follow the solution given below to resolve the issues immediately.
Steps to Fix Windows 10 Won’t Allow You to Add a PIN
We recommend you to follow the steps in the exact sequence to avoid errors and damages. Here how to do it:
1. Firstly, hit the Windows + R keys together in the keyboard to open the Run command box.
2. Enter the ‘cmd’ command in the Run search box.
3. Navigate to the Command Prompt, right-click on it.
4. From the Command Prompt window, choose ‘Run as Administrator’ option.
5. Under the Command Prompt black colour screen, Type the following; ‘gpedit.msc’ and click on the Enter key.
6. Now, Press the ‘Computer Configuration’ option twice.
7. Hit the ‘Administrative Templates’ option.
8. After that, double-click on the ‘System’ tab.
9. Now, Double-click on the ‘Log on’ tab.
10. Next, double-click on the ‘Turn on convenience PIN sign in’ tab.
11. Finally, toggle the ‘Enable’ option.
Charlie Noah is a Microsoft Office expert and has been working in the technical industry since 2002. As a technical expert, David Smith has written technical blogs, manuals, white papers, and reviews for many websites such as office.com/setup.
Source: https://wwworldtechnologys.blogspot.com/2019/01/fix-windows-10-wont-allow-you-to-add-pin.html
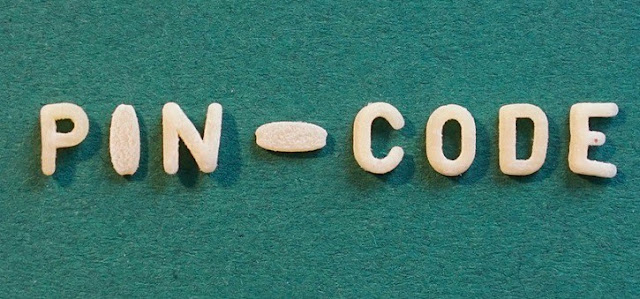




Comments