How to set up Google Webmaster Tools ?
Asked by Varsha Lowanshi, in Business
How to set up Google Webmaster Tools
Sponsor Ads
Answers
|
|
Coupons C.
Setting up Google Webmaster Tools, now known as Google Search Console, is essential for website owners to monitor and improve their site's performance in Google search results. Here's a step-by-step guide on how to set it up: Mar 15th 2024 04:43 1 Likes |
|
|
Jack Paul
Hey there! Setting up Google Webmaster Tools is a breeze once you get the hang of it. First off, kudos to you for taking the initiative to delve into this – it's a game-changer for understanding your website's performance. Let me walk you through it with a story from my own adventures in website management. So, imagine me, a fledgling website owner, eager to conquer the digital world. I stumbled upon Google Webmaster Tools like a treasure map promising me insights and hidden gems for my site. With a cup of coffee in hand and determination in my heart, I dove in. The first step was simple – logging into my Google account. Then came the magic: adding my website. It felt like planting a flag on a new territory in the vast digital landscape. Google, being its helpful self, guided me through verification – a quick copy-paste of a code snippet into my website's HTML. It was like a secret handshake to gain access to a realm of data. Once the verification was done, it was like opening Pandora's box, but in a good way! I was greeted with a dashboard filled with juicy details about my website – from search analytics to crawl errors. It was like peeking behind the curtains of the internet. From there, I explored the various features, setting preferences, and keeping an eye on how my site was faring in the wilds of search engine results. It became my go-to tool for understanding my audience, optimizing content, and fixing any issues that cropped up along the way. Trust me, once you set it up, you'll wonder how you ever managed without it. So buckle up, and happy Webmaster-ing! Mar 15th 2024 05:21 1 Likes |
|
|
Andrew Walker
To set up Google Webmaster Tools, follow these steps: 1. Go to the Google Webmaster Tools website and sign in with your Google account. 2. Click on the "Add a Property" button and enter your website URL. 3. Verify ownership of your website by selecting one of the verification methods provided by Google, such as adding a meta tag to your website's HTML code or uploading an HTML file to your website's root directory. 4. Once verified, you'll gain access to the Google Webmaster Tools dashboard, where you can monitor and manage various aspects of your website's performance, including search analytics, indexing status, and more. Mar 15th 2024 05:45 1 Likes |
|
|
Rohini Pawar
To Set Google Webmaster tool, follow below steps now known as Google Search Console 1. Sign in or Sign up for Google Account: 2. Login to search console using google account 3. Add your website 4. verify ownership Mar 15th 2024 07:57 1 Likes |
|
|
Sathya Stores79
A pop-up box will display, asking you to Enter the URL of a site you'd like to manage. Once you've successfully typed in your full website address, you will then be asked to Verify Ownership. Mar 15th 2024 10:25 1 Likes |
|
|
Devid VV
Setting up Google Webmaster Tools, now known as Google Search Console, is a straightforward process. Here's a step-by-step guide: 1. Sign in or Create a Google Account: If you already have a Google Account, proceed to sign in. If not, you'll need to create one. 2. Access Google Search Console: Go to the Google Search Console website by typing "Google Search Console" into your preferred search engine or by directly visiting 3. Add Property: Once logged in, click on the "Start Now" button. You'll be prompted to add a property (a website) to monitor. Enter the URL of the website you want to track and click "Continue.". 4. Verification: There are several methods to verify ownership of your website: HTML File Upload: Download the HTML file provided by Google, upload it to the root directory of your website using an FTP client or file manager provided by your web hosting service. HTML Tag: Copy the meta tag provided by Google and paste it into the <head> section of your website's homepage HTML code. Google Analytics: If your website is already verified in Google Analytics, you can use that verification to access Google Search Console. Domain Name Provider: You can also verify ownership by adding a DNS record to your domain's configuration. Choose the method that suits you best and follow the instructions provided. 5. Verify Ownership: After you've completed the verification process, click on the "Verify" button. 6. Access Dashboard: Once your website is verified, you'll be redirected to the Google Search Console dashboard where you can start exploring the various features and tools available. 7. Set Preferred Domain (Optional): Under the "Settings" menu, you can choose your preferred domain (www or non-www) to ensure consistency in how Google indexes your site. 8. Submit Sitemap (Optional): You can submit a sitemap to help Google crawl and index your website more efficiently. To do this, click on "Sitemaps" in the left-hand menu and submit the URL of your sitemap file. 9. Explore Tools and Reports: Google Search Console offers a variety of tools and reports to help you monitor and optimize your website's performance in Google search results. Take some time to familiarize yourself with these features and start using them to improve your website's visibility and performance. That's it! You've successfully set up a Google Search Console for your website. Make sure to regularly monitor the data and insights provided to keep your site in good standing with Google's search algorithms. Mar 16th 2024 01:11 1 Likes |
|
|
Vaidic Group
Setting up Google Webmaster Tools, now known as Google Search Console, is a straightforward process. Here's how you can do it: Visit the Google Search Console website: webmasters tools Sign in with your Google account. It's recommended to use the same account that you use for Google Analytics. Once signed in, click on "Add Property" or "Start Now" if it's your first time using the tool. Enter the URL of your website in the provided field and click "Continue". You'll need to verify ownership of your site. Google provides several methods for this, including uploading an HTML file to your server, adding a meta tag to your site's home page, or using your Google Analytics or Google Tag Manager account. Once you've selected a verification method and completed the necessary steps, click "Verify". If Google can find the verification file or tag on your site, you'll see a confirmation message. Google Search Console will give you access to a range of tools and reports that can help you understand how your website is performing in Google search results. Mar 16th 2024 01:33 1 Likes |
|
|
Hireexpert Seo
Click "Add a site." A pop-up box will display, asking you to Enter the URL of a site you'd like to manage. Once you've successfully typed in your full website address, you will then be asked to Verify Ownership. Mar 16th 2024 11:04 1 Likes |
|
|
Rajesh Patel
Setting up Google Webmaster Tools, now known as Google Search Console, is essential for website owners to monitor and improve their site's performance in Google search results. Here's a step-by-step guide on how to set it up: Mar 18th 2024 00:36 1 Likes |
|
|
Alice A.
To set up Google Webmaster Tools (now known as Google Search Console), follow these steps: 1. Go to the Google Search Console website . 2. Sign in with your Google account. 3. Click on the "Start Now" button. 4. Enter the URL of your website in the provided field and click "Continue." 5. Verify ownership of your website by selecting one of the verification methods provided by Google (HTML file upload, HTML tag, domain name provider, Google Analytics, or Google Tag Manager). 6. Follow the instructions for the selected verification method to verify ownership of your website. 7. Once verified, you'll have access to the Google Search Console dashboard where you can monitor your website's performance, indexation status, search queries, and more. That's it! You've successfully set up Google Webmaster Tools (Google Search Console) for your website. Mar 18th 2024 00:56 1 Likes |
|
|
SHREE She is Special
Setting up Google Webmaster Tools, now known as Google Search Console, is relatively straightforward. Here's a step-by-step guide: 1. Sign in or Create a Google Account: If you don't already have a Google Account, you'll need to create one. Visit the Google Account creation page and follow the prompts to set up your account. If you have an existing Google Account, you can skip this step. 2. Go to Google Search Console: Once you're signed in to your Google Account, visit the Google Search Console website: Google Search Console. 3. Add Property: On the Google Search Console dashboard, click on the "Add Property" button. A dropdown menu will appear. 4. Enter your Website URL: Enter the URL of your website into the provided field. Make sure to enter the full URL, including the "https://" or "http://" prefix. 5. Verify Ownership: After adding your website URL, you'll need to verify ownership of the website. There are several verification methods available, including: 6. HTML file upload: Download the HTML verification file provided by Google, upload it to the root directory of your website using FTP or File Manager, and then click the "Verify" button. 7. HTML tag: Copy the provided HTML tag and add it to the <head> section of your website's homepage. Then click the "Verify" button. 8. Domain name provider: If your website is hosted with certain domain registrars or hosting providers, you may be able to verify ownership automatically by signing in to your domain registrar or hosting account. 9. Google Analytics: If your website is already linked to Google Analytics, you can verify ownership through Google Analytics. 10. Confirm Verification: Once you've completed the verification process, return to Google Search Console and click the "Verify" button. Google will then confirm whether the verification was successful. 10. Access Your Website's Data: After verifying ownership, you'll gain access to your website's data within Google Search Console. You can view information about search performance, index coverage, mobile usability, and more. 11. Explore Tools and Reports: Take some time to explore the various tools and reports available in Google Search Console. Familiarize yourself with the features and use them to optimize your website's performance in Google search results. That's it! You've successfully set up Google Search Console for your website. Remember to regularly monitor your website's performance and address any issues or opportunities identified through Google Search Console's tools and reports. Mar 18th 2024 00:58 1 Likes |
|
|
Royo Machinery
Google Webmaster Tools is actually the old name for a service that's now called Google Search Console. Here's how to set it up: Sign in to your Google account: Make sure you're signed into the Google account you want to use with Search Console. Go to Search Console: Head over to search.google.com/search-console/about. Add your website: Click on "Add a site" and enter your website's complete URL. Verify ownership: Google will need to confirm you own the site. They offer several verification methods, with the easiest often being verification through Google Analytics if you have it set up for your website. Once you've verified ownership, you'll be able to access Search Console's features to help you monitor your website's health and performance in Google Search. Mar 18th 2024 02:49 1 Likes |
|
|
Emily White
To set up Google Webmaster Tools, go to the website, sign in with your Google account, add your website, and verify ownership using one of the provided methods, such as adding a meta tag to your site's HTML code. Mar 18th 2024 06:42 1 Likes |
|
|
Clean Energy Group Ai
Setting up Google Webmaster Tools, now known as Google Search Console, is relatively straightforward. Here's a step-by-step guide: 1. Sign in or Create a Google Account: If you don't already have a Google Account, you'll need to create one. Visit the Google Account creation page and follow the prompts to set up your account. If you have an existing Google Account, you can skip this step. 2. Go to Google Search Console: Once you're signed in to your Google Account, visit the Google Search Console website: Google Search Console. 3. Add Property: On the Google Search Console dashboard, click on the "Add Property" button. A dropdown menu will appear. 4. Enter your Website URL: Enter the URL of your website into the provided field. Make sure to enter the full URL, including the "https://" or "http://" prefix. 5. Verify Ownership: After adding your website URL, you'll need to verify ownership of the website. There are several verification methods available, including: 6. HTML file upload: Download the HTML verification file provided by Google, upload it to the root directory of your website using FTP or File Manager, and then click the "Verify" button. 7. HTML tag: Copy the provided HTML tag and add it to the <head> section of your website's homepage. Then click the "Verify" button. 8. Domain name provider: If your website is hosted with certain domain registrars or hosting providers, you may be able to verify ownership automatically by signing in to your domain registrar or hosting account. 9. Google Analytics: If your website is already linked to Google Analytics, you can verify ownership through Google Analytics. 10. Confirm Verification: Once you've completed the verification process, return to Google Search Console and click the "Verify" button. Google will then confirm whether the verification was successful. 10. Access Your Website's Data: After verifying ownership, you'll gain access to your website's data within Google Search Console. You can view information about search performance, index coverage, mobile usability, and more. 11. Explore Tools and Reports: Take some time to explore the various tools and reports available in Google Search Console. Familiarize yourself with the features and use them to optimize your website's performance in Google search results. That's it! You've successfully set up Google Search Console for your website. Remember to regularly monitor your website's performance and address any issues or opportunities identified through Google Search Console's tools and reports. Mar 20th 2024 05:25 |
|
|
Claire Divas
Setting up Google Webmaster Tools is a straightforward process that begins with signing into your Google account and navigating to the Webmaster Tools page. From there, you'll need to add your website by inputting its URL and verifying ownership, typically through a meta tag or HTML file. Once verified, you can access a wealth of valuable insights about your website's performance, including search analytics, crawl errors, and indexing status. Make sure to submit your sitemap to ensure Google can efficiently crawl and index your pages. Regularly monitor your Webmaster Tools account to stay informed about any issues or improvements you can make to enhance your website's visibility and performance in search results. Mar 20th 2024 07:24 |
|
|
James Scott
Google needs to verify that you own the website. There are several verification methods available. The most common method is to download an HTML file and upload it to your website's root directory. Alternatively, you can verify ownership through your domain provider, Google Analytics, Google Tag Manager, or by adding a DNS record. Mar 22nd 2024 09:49 |
|
|
Sapna Gandhi
To establish Google Webmaster Tools, visit the designated website, log in using your Google account credentials, include your website, and confirm ownership through various methods offered, such as incorporating a meta tag into your site's HTML code. Apr 7th 2024 23:53 |
|
|
Barkha Pahuja
To set up Google Webmaster Tools, follow these steps: 1. Go to the Google Webmaster Tools website and sign in with your Google account. 2. Click on the "Add a Property" button and enter your website URL. 3. Verify ownership of your website by selecting one of the verification methods provided by Google, such as adding a meta tag to your website's HTML code or uploading an HTML file to your website's root directory. 4. Once verified, you'll gain access to the Google Webmaster Tools dashboard, where you can monitor and manage various aspects of your website's performance, including search analytics, indexing status, and more. Apr 9th 2024 02:38 |
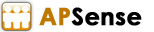



Setting up Google Webmaster Tools, now known as Google Search Console, is essential for website owners to monitor and optimize their site's performance in Google search results. Here's a step-by-step guide to setting it up:
Sign up or Log in to Google Search Console:
If you don't already have a Google account, sign up for one.
Visit the Google Search Console website and sign in using your Google account credentials.
Add Your Website:
Once logged in, click on the "Add Property" button.
Enter your website's URL in the provided field and click "Continue."
There are multiple ways to verify ownership of your website:
HTML File Upload: Download the HTML verification file provided by Google, upload it to the root directory of your website using an FTP client or file manager provided by your hosting provider, and click "Verify" in Google Search Console.
HTML Tag: Copy the meta tag provided by Google and paste it into the <head> section of your website's homepage. Then, click "Verify" in Google Search Console.
Domain Name Provider: If your domain registrar is supported by Google, you can choose this option and follow the instructions provided.
Google Analytics: If your website is already linked to Google Analytics, you can verify ownership through your Google Analytics account.
Confirm Verification:
After completing the verification process, Google will confirm ownership of your website. You'll then have access to your website's data in Google Search Console.
Submit Your Sitemap:
Click on your website property within Google Search Console.
In the left sidebar, under the "Index" section, click on "Sitemaps."
Enter the URL of your sitemap (typically sitemap.xml) and click "Submit."
Explore Features:
Once your website is verified and the sitemap is submitted, you can start exploring the various features and reports available in Google Search Console.
These include performance reports, indexing status, mobile usability, and security issues, among others.
Monitor these reports regularly to identify any issues affecting your website's visibility in Google search results and to optimize its performance accordingly.
By following these steps, you'll be able to set up Google Search Console for your website and start leveraging its features to improve your site's search engine optimization (SEO) and overall performance.
Mar 15th 2024 03:55 1 Likes