What To Do If Outlook Doesn’t Get Started?
by Selena Cass IT SUPPORTSThe presence of Outlook makes work life more manageable. Outlook handles data properly. Most of the people use it as a mail app. But it can even be used to handle our contact details and calendar. Sometimes, people are not able to open it. The correct method to solve this issue will be to update the Outlook that has been downloaded by them.
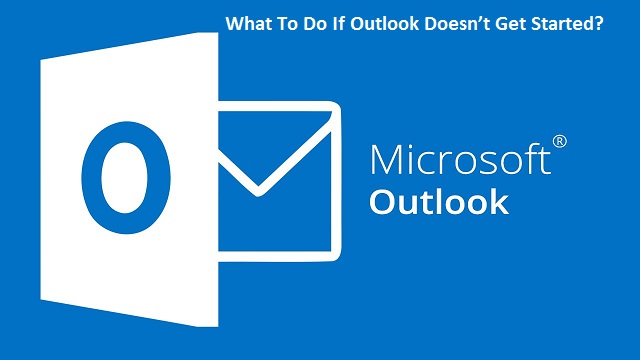
How to Fix Outlook Not Opening Issue?
Look for Updates
Fortunately, even though you don’t open Outlook, still you can search for updates. Updating the Outlook can solve your problem quickly.
- Firstly, start any office app — for instance, PowerPoint.
- Then, click on Help.
- After that, tap on Check for Updates.
- Next, click on Automatically Download and Install.
- Lastly, press on Check for Updates.
Rebuild the Outlook files
By using the Microsoft utility for rebuilding a corrupted file may fix the problem of not starting the Outlook.
- Firstly, stop all the MS office apps.
- Then, press the Option key and tap on the Outlook section to start the MS files utility.
- After that, hit on files that you want to rebuild.
- Tap on Rebuild.
- Lastly, Restart Outlook after the above step gets completed.
How to reset the Navigation Pane?
- Firstly, use the combination of Window+R together to get the Run option.
- Then, write Outlook.exe/resetnavpane in the given box and press OK.
- Lastly, start the Outlook.
How to fix Outlook not working issue in Windows 10?
- Firstly, switch off all MS office apps.
- Then write ‘Apps and Features’ into the search bar.
- Tap on Apps and Features.
- After that, search and tap on MS office in the given list.
- Tap on Modify.
- Press Yes, if says, ‘Do you want to this application to make changes to the device?’
- Then, tap on Online Repair and press the Repair option.
- Lastly, restart Outlook after it gets repaired fully.
How to fix Outlook not working issue in Windows 7?
- Firstly, turn off every MS Office apps.
- Tap on the Start option.
- Press on Control Panel.
- Ensure that ‘Category’ is selected in the view list.
- Tap on Uninstall a Program.
- Click on MS Office.
- Then, tap on Change.
- Press on Online Repair if given.
- Tap on ‘Repair.’
- Hit ‘Yes’ if a user account window gets displayed.
- Lastly, restart Outlook after the repair gets completed.
Lucia Mandela is a self-professed security expert; she has been making the people aware of the security threats. Has passion is to write about Cyber security, cryptography, malware, social engineering, internet and new media. She writes for Norton security products at norton.com/setup.
Source: https://bit.ly/2BKpuek
Sponsor Ads
Created on Feb 21st 2019 08:13. Viewed 195 times.



