Step by step instructions to Use the WordPress Screencast Embed Block

Screencast is programming that takes a computerized
recording of your PC screen, including sound portrayal assuming you need it to.
This is a method for adding informative recordings to your site in the event
that you're disclosing to your crowd how to accomplish something. With the
Screencast insert block, you can without much of a stretch add these recordings
to your WordPress posts or pages. digital marketing
company adelaide might need to add your own Screencasts or those from one
more maker who's as of now strolled through the cycle you're talking about. In
this article, we'll tell you the best way to add the Screencast install square
to WordPress. We'll likewise discuss tips and FAQs so you know precisely how to
utilize this instrument.
The most effective method to Add the
WordPress Screencast Embed Block to Your Post or Page
To get a Screencast on your WordPress site,
you need to add the devoted insert block. Then, at that point, you'll add the
video URL to it. We should stroll through it.
Add the Screencast Embed Block
Add the Screencast install square to a
WordPress post or page. To start with, open or make a post or page. Then, at
that point, click the Plus Sign in the body.
Type "Screen" in the hunt bar.
Click the Screencast block that shows up.
Get the Screencast Video Link
Assuming you're utilizing a Screencast that
you made, an Upload Media box will show up whenever you're done recording and
pick to transfer it to your Screencast account. You can choose Copy to save the
URL to your clipboard.
You can likewise observe the Screencast
interface by going to the video in TechSmith Screencast on the web. The Share
button on the upper right of the page will open a spring up window. At the
highest point of that window is the video's URL. Click Copy.Add the Screencast
Link to the Embed Block
Glue the connection into the Screencast
insert square and snap Embed. This is what it'll resemble when it's live on
your site:
Once in a while, a Screencast interface
won't work, as assuming you're attempting to share a video that is private.
Assuming that occurs, you'll see a mistake message like this:
Click Try Again, however on the off chance
that that doesn't work, you'll need to pick an alternate ideo to insert.
Read
Also:-- How to start a podcast? A beginner’s guide!
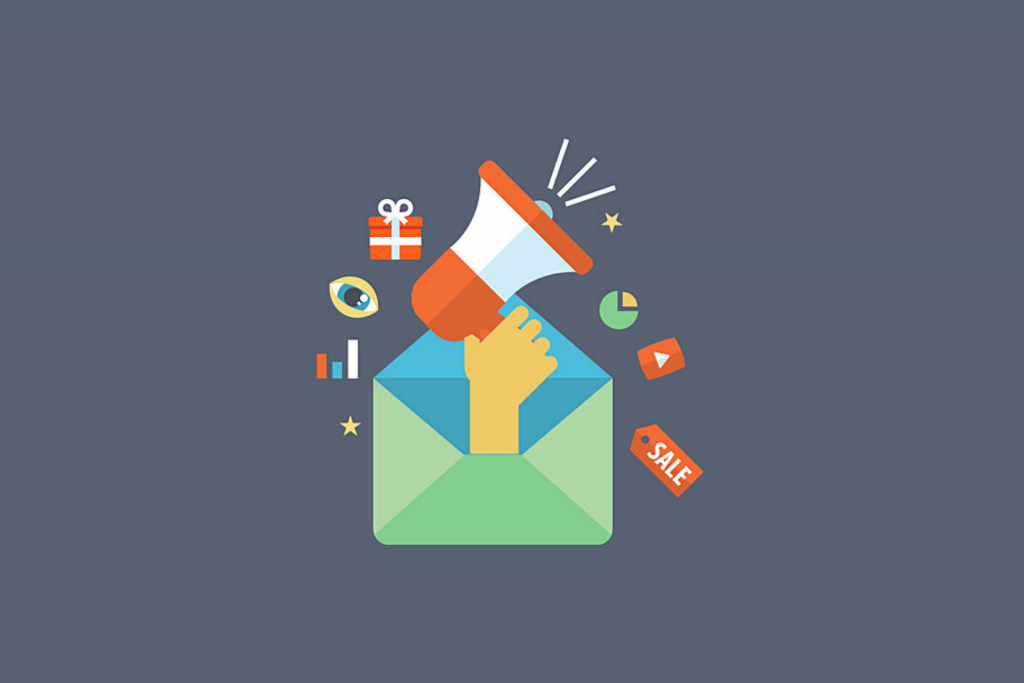
WordPress Screencast Embed Block Settings
and Options
The Screencast install block has a toolbar
at the top with a couple of choices:
Change to
Drag
Climb/drop down
Change arrangement
Alter URL
Choices
Change To
This choice allows you to change the square
into a section, segment or gathering. Except if you need to change the
foundation tone, you presumably won't require any of these choices. Section
changes the square into text-just, and the two Columns and Group will make the
video more modest on the page.
To change the foundation tone, select
Group. From the menu on the right, you can change the Background Color, as in
the model underneath.
Drag
The Drag choice transforms into a hand when
you drift over it. Drag it where you need the square to go. Note that it'll
transform into a little black box as you move it on the page.
Climb/Move Down
The Up or Down bolts move the square. This
will possibly work assuming that there's other substance on the page.
Change Alignment
Adjust the square to the left, right or
focus. digital
marketing company canberra can likewise choose wide or full width, yet
choices might fluctuate in view of your subject. A few choices will make the
square more modest or bigger than the size it was from the start.


Comments