How to Work With Markup Editor in the Photos App on Your iPhone and iPad
by Savvy marco Savvy MarcoApple had introduced a Markup Editor in the Photos app that is still not known by a lot of Apple owners. Are you a creative person and want to make your Instagram feed look good? Apple understood the need for an in-built editor because not everyone decides on using the professional software to edit their pictures. Thus, with the help of the Markup Editor, you can draw on your pictures, highlight the objects, add text, and much more.
Not very fond of using third-party applications or editing software? Below is a guide on using the in-built Markup feature to edit your pictures and make them look good.
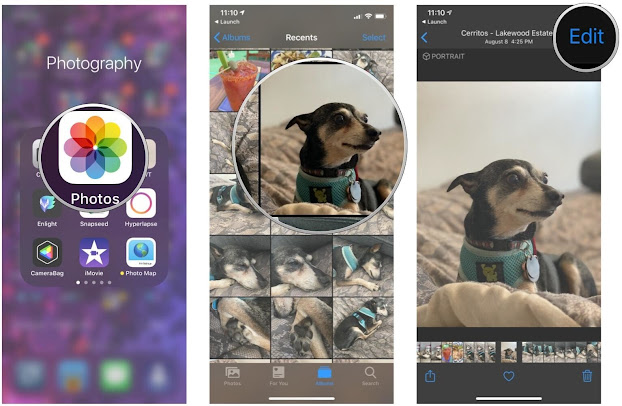
How to Find the Markup Editor on Your iPhone and iPad?
It is essential to note that the Markup Editor is available for images only. You cannot edit your videos using this feature.
The steps to access the Markup Editor in the Photos app on your iPhone and iPad are:
- Go to the ‘Photos’ app on your Apple device.
- Select the ‘Photos’ tab in the bottom-left corner of the screen.
- Select and open the image you want to edit.
- Click on the ‘Edit’ option in the top-right corner.
- Tap on the three-ellipses icon.
- Hit the ‘Markup’ option.
An additional menu will open. You can add texts, doodles, and much more using the tools present in the Markup section.
How to Draw on Your Photos Using the Markup Editor?
The steps to draw on your pictures using the Markup Editor in the Photos app on your iPhone and iPad are:
- Go to the Markup section by following the steps mentioned above.
- Drawing tools will be present at the bottom of the screen. Select any tool amongst a pen, a highlighter, or a pencil.
- Select a color to draw from the color palette.
- Start drawing or doodling on your image.
How to Change the Thickness of the Drawing Tool Using the Markup Editor?
The steps to change the thickness of the drawing tool using the Markup Editor in the Photos app on your iPhone and iPad are:
- Select the drawing tool you want to use for doodling.
- Once you select the tool, tap again to bring up the size menu.
- Choose the thickness or thinness of the brush and continue drawing.
How to Make a Callout Using the Markup Editor?
The callout feature is used to highlight a specific area of the image. Thus, the steps to make a callout using the Markup Editor in the Photos app on your iPhone and iPad are:
- Go to the Markup section.
- Tap on the ‘+’ icon in the bottom-right corner.
- A pop-up menu will open. Select the ‘Magnifies’ option.
- Place your finger on the area you want to highlight and drag.
- You can use the blue dot to adjust the size of the callout circle.
- To make changes to the magnification, use the green dot present on the callout circle.
- You may also change the color of the callout. Open the color menu and pick a color.
How to Add Text Using the Markup Editor?
Want to add a quote or a caption to the image? Follow the steps mentioned below to add a text using the Markup Editor in the Photos app:
- Go to the Markup section.
- Tap on the ‘+’ icon in the bottom-right corner.
- A pop-up menu will open. Select the ‘Text’ option.
- A text box will appear on the screen. You can adjust the size of the box by dragging the blue-handles and start typing.
- You can change the color of the text using the color menu.
How to Change the Font, Font Size. And Text Alignment Using the Markup Editor?
The steps to change the font, font size, and text alignment of the text using the Markup Editor in the Photos app are:
- Once you’re done typing the text, click on the ‘Font’ option in the lower-left corner of the screen.
- Select any font type from the pop-up menu.
- You can change the font size by moving the slider to the right or left.
- Select the text alignment and set it to left, center, or right, at your convenience.
This is it! Now, you’re completely familiar with the basic photo editing using the Markup Editor in the Photos app. In case you make a mistake while editing, you can undo or redo the same by tapping on the curved arrows present at the top of the screen.
Try the tools present in the editor and make your social media feed more interesting for the viewers.
Source: https://renjournal.com/how-to-work-with-markup-editor-in-the-photos-app-on-your-iphone-and-ipad/
Sponsor Ads
Created on Sep 8th 2020 03:21. Viewed 327 times.



