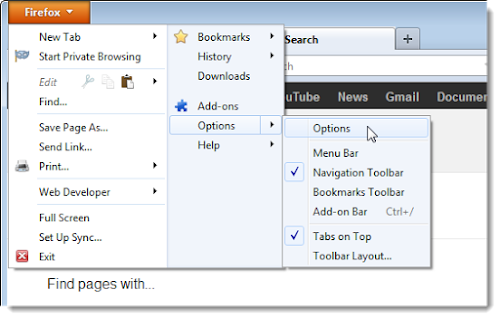How to View, Manage & Export Saved Password on Firefox
by Lucia Mandela softwareDo you wish to view your saved passwords on your Firefox browser? If your answer to the question is yes, then you have come to the right place. In this article, we would be telling you how you can view and manage your saved passwords on Mozilla Firefox. The instructions and methods mentioned in this article apply to Windows 7, 8, 8.1, and 10. Even you can utilize the same instructions on Linux and Mac versions.
Firefox Saved Passwords: All You Should Know
Mozilla enables its users to either save their passwords manually or automatically as per their wish. In case you have forgotten your password and wish to log in to different equipment, you will need to recall the password. Gladly, you would be able to log in on Firefox with the saved password automatically. However, if you want to login to another device with the same account, you will need the password. Glad to say that Firefox even allows you to view the saved passwords within a single place.
It doesn’t only allow you to view it, but also to manage, remove, and export into a text document file. This is seriously one of the best features added to the browser. Keep in mind that most of the popular browser allows you to do the same, and you will be able to view, delete, and export a saved password.
How to View Your Saved Password on Firefox?
Follow the instructions mentioned here to quickly view your saved password on Firefox:
- First and foremost, launch the Firefox web browser on your system.
- Then, make your way to the “three horizontal lines” menu icon located on the upper-right corner.
- Press on the Logins and Passwords option.
- A new window should appear on your system.
- In the left sidebar, you will see the websites in which you have logged in.
- Choose the website for which you wish to recall the password by viewing it.
- When you choose the website, its username and password would appear on the right side window.
- The password would be hidden by default, and you have unhide it in order to view it.
- To uncover the password, tap the eye icon, located next to the hidden password.
- Subsequently, the password should now be visible on the screen.
Once you have learned the forgotten password, close the current tab to hide it again. We would not recommend you to note it down somewhere else because someone else might see it. It could also get into the wrong hands, so avoid writing it.
How to Delete Saved Passwords on Firefox
If you wish to remove a password from your browser, then it is quite simple as well. Follow the below details to do it promptly:
- Open the browser with the shortcut icon.
- Once you are on the browser’s home view, click on the menu icon on the top-right corner(three horizontal lines).
- Now choose the Logins and Passwords option.
- Choose the site from the left sidebar for which you wish to remove the password.
- Look on the right-hand window and then press the Remove or Delete button.
- Voila! You have removed the saved password from Firefox.
How to Edit Saved Passwords and Username on Firefox
Follow the given down steps to change or update your saved Firefox passwords:
- Open the Firefox browser.
- Go to the same menu from the upper-left corner.
- Head to the Logins and Passwords option.
- Select the website which password or username you wish to edit or change from the left menu.
- Then press on the Edit button on the right side window to change the password or username.
- Voila, your saved password has been updated successfully.
Sponsor Ads
Created on Jul 11th 2020 03:45. Viewed 256 times.