How to View and Manage Downloads in Safari Browser on iPadOS 13
by Lucia Mandela softwareFinally, you’re able to download files with Safari on your iPad. With iPadOS 13, Apple brings a ton of new features and functionalities on iPad. Amongst these, one is the ability to download files from web pages in Safari, now like your desktop (Mac), you can download, view and manage files in your iPad too. This could be one of the biggest addition for some iPad users. Here is how to view and manage downloads in Safari browser on iPadOS13.
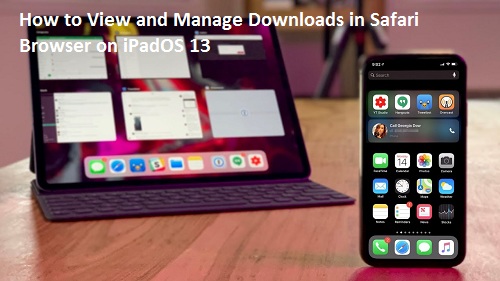
How to download files in Safari on iPad
If your iPad is running on iOS13, then you can use these points to download any file from Safari on your iPad.
1. Start ‘Safari’ on your iPad.
2. Browse the web or navigate to the webpage from which you want to download the file.
3. Now, look if there is an option to download the file on the website, it may be hidden under the menu. If you found the option to download, tap on it to download the file.
4. Alternatively, tap on the file you want to download on your iPad.
5. If you are prompted to verify that you want to download the file, then tap on ‘Download’ to confirm.
The file will begin to download immediately if you confirm to download it. You can tap the ‘X’ button to cancel or close the download. Once the file downloads, you’ll be able to access and manage it.
How to manage files in Safari on iPad
If you’ve used Safari or other browsers on your desktop, then you may have seen that you can open and manage your downloads right from the browser. Just the same you can do in your iPad, here is how.
1. Open ‘Safari’ on your iPad, if it is already not.
2. Now, look for the ‘Download’ (It is a blue circle icon having an arrow pointing down) button in the toolbar.
3. Tap the ‘Downloads’ icon or button. This opens a popover menu with your downloads listed.
4. Here you’ll also see the currently downloading files with an option to cancel, tap ‘X’ option to cancel the downloading.
5. If a file is paused, you can resume the download by tapping the ‘Resume’ (same as the refresh icon) button.
6. Tap the ‘Magnifying glass’ icon to view downloading in the Downloads folder. This opens the folder in iCloud.
7. If you want the downloading items to do not appear in Safari, then you can clear then easily with the ‘Clear’ option at the top in the menu. Tapping on ‘Clear’ will clear out all the downloads from the list, including completed and pending.
Don’t worry this only clears the downloads list, it does not delete your downloaded files.
How to access the downloaded files in your iPad
Accessing your downloads from Safari is quite simple; you can quickly access them by tapping on the ‘Magnifying glass’ icon in the ‘Downloads’ menu. But, if you’d clear the downloads, then here is how to access them manually.
1. Open the ‘Files’ app on your iPad.
2. Then tap on ‘Browse.’
3. Select ‘iCloud’ from the left side pane.
4. Find the ‘Downloads’ folder in the right window scroll down if needed.
5. Tap on the ‘Downloads’ folder to access your downloaded file.
Your downloaded files are on your screen; now you can open as well as share them from there.
Dave Hogan is a creative person who has been writing blogs and articles about cyber security. He writes about the latest updates regarding McAfee.com/activate and how it can improve the work experience of users. His articles have been published in many popular e-magazines, blogs and websites.
Source: iPadOS 13
Sponsor Ads
Created on Jul 2nd 2019 09:03. Viewed 395 times.



