How to update a Garmin GPS?
by Joya Smith Kindle support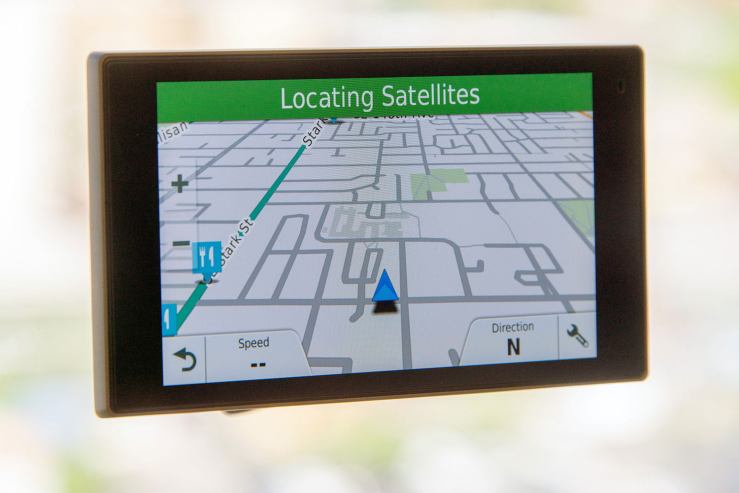
Having a GPS unit in your car is wildly useful — no shouting at Siri, no pulling over to search for an address. Just say where you want to boom and go, you’re on your way. However, your Garmin device wants to have a current list of all mapped roads and highways in order to be actual. We’ve all been in a scenario where your GPS starts taking you down a dark road that turns and twists until you find yourself at a dead end.
Streets and routes change continuously and if you don’t keep your GPS current, you’re bound to be that the individual sitting in the middle of nowhere swearing at your dashboard. Providentially, keeping your GPS unit updated is easy, particularly with Garmin’s Express software which basically reduces it to plugging the device into your PC and allowing the software work its magic. You can use Express whether you’ve got a Drive, Zumo, Drive Assist, Nuvi, or any other model in Garmin’s line-up. Here’s an easy, step-by-step guidelines on how to update a Garmin GPS.
Step 1: Connect your device to your PC
Before beginning the update, you’ll to attach your Garmin GPS device to a system. To do this, remove it from your car, truck, or motorcycle and make sure the device is switched on. Using a mini USB cable, hook the GPS to your device and wait while the progress bar scrolls. If you’ve attached the device before, prompts should begin automatically. If it’s your first time, you may need to manually log in to your Garmin account before starting.
Step 2: Install Garmin Express
Next, you’ll need to ensure that Garmin Express is installed on your device by navigating to the Garmin Express download page and selecting either Download for Mac or Download for Windows. Once the appropriate file downloads, click the install button and follow the on-screen instructions. As mentioned above, Garmin Express works with all GPS units including Drive, Nuvi, DriveSafe, and Zumo.
Step 3: Access or purchase updates
Now it’s time to install your updates. If Garmin Express hasn’t already opened on your device after installing, choose it and ensure that your internet connection is working properly. Click on the option of Add a Device and locate your GPS. The app will search for any available updates and provide you a list. Click on the option of Select All and keep your device connected while the updates install. Once complete, you’ll have all available apps that are either free or come standard with your device.
Step 4: Disconnect your PC
When you’ve finished installing the free updates (or purchased anything new), choose the option of Eject to safely disconnect your device and unplug the USB cable.
John Woods is a self-professed security expert; he has been making the people aware of the security threats. His passion is to write about Cyber security, malware, social engineering, Games, internet and new media. He writes for Garmin GPS Support at Garmin GPS Customer Service
Source:- https://gpscustomerassistance.com/blog/how-to-update-a-garmin-gps/
Sponsor Ads
Created on Jul 5th 2019 02:12. Viewed 1,094 times.



