How to Solve “Error 0x80240fff Blocks Windows 10 Updates”
by Sumit Sharma Digital Marketing SpecialistThere are several benefits of updating WIndows as it offers advanced and latest features to your system. However, if for any reason, the updates are blocked on your system, then do not worry. It can be fixed; simply read through the blog and do the same. Follow the given steps carefully to fix the error code 0x80240fff.
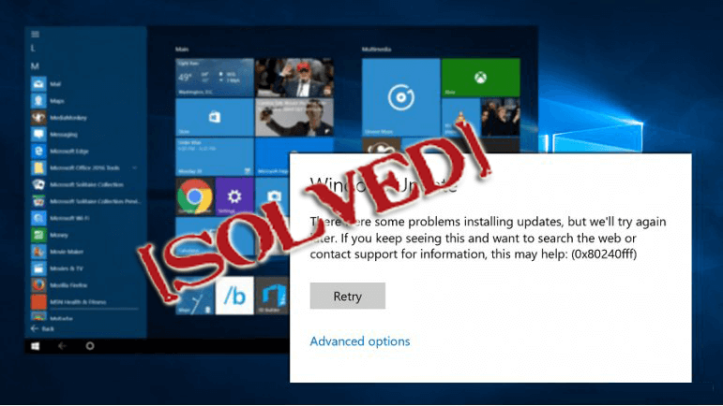
Defer Updates
- You need to go to your Windows Update Settings.
- Choose the Advanced options appearing at the bottom of the page.
- Tap to Defer Upgrades.
- After implementing the further change, you will notice that the problem will be resolved.
Using the Media Creation Tool
You need to use the Media Creation Tool in order to download the new version of the Windows 10 updates. After that, you need to update your PC quickly and the new Windows will fix the flaws easily. This method is especially for the Windows 10 users as they lack the feature of Defer upgrades. This is the official fix tool developed by Microsoft.
Running the Window Update Troubleshooter
There are several troubleshooter programs available in the Windows 10, you can use these fixes to resolve the PC issues:
- Launch the Settings.
- Tap the option of Update & Security.
- Go to the Troubleshoot tab.
- Choose the Run the Windows Update Troubleshooter.
Related Article
Restarting the Background Intelligent Transfer Services
Use the following guided steps to reboot the BITS: services.msc
- You need to press the Windows+ R Key and type the services.msc in the available box.
- Find the Background Intelligent Transfer Service (BITS) in the following results.
- Right-click on the Background Intelligent Transfer Service (BITS) service and then you need to tap on the Properties option.
- Go to the General option, you need to select the Automatic.
- Tap the Apply to confirm.
Now, you have to check whether the service has started or not.
Resetting the Windows Update Components
- Launch the Start and type the command cmd to open the Command Prompt.
- After the Command prompt opens, tap on yes .
- Now, Stop the BITS, Cryptographic, MSI Installer, and Windows Update Services.
- In order to stop these services, type these commands
- net stop wuauserv
- net stop cryptSvc
- net stop bits
- net stop msiserver
- After you have successfully launched the commands, rename the software distributors and catroot2 folder with inputting these commands:
- net stop wuauserv
- net stop cryptSvc
- net stop bits
- net stop msiserver
- Close the CMD window.
- Restart the computer and then run the updates once again.
- See if the Windows Updates are working fine and the error 0x80240fff.
Source : http://macfee-activate.com/how-to-solve-error-0x80240fff-blocks-windows-10-updates/
Alex Smith is a creative person who has been writing blogs and articles about cyber security. He writes about the latest updates regarding mcafee.com/activate and how it can improve the work experience of users. His articles have been published in many popular e-magazines, blogs and websites.
Sponsor Ads
Created on Nov 27th 2019 23:57. Viewed 353 times.



