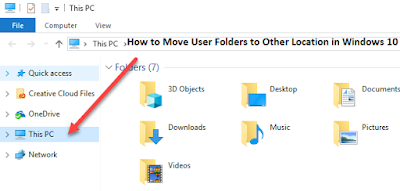How to Move User Folders to Other Location in Windows 10
by Lucia Mandela softwareEvery account has the group of default folders, which lets users store and arrange files like pictures, documents, and other information on the phone. Although, according to the usage, the folders increases in size, if you run PC with bounded storage via different place that may help to avoid filling the space on a system drive that can be a problem when you need to install the latest version of the OS. Moreover, you will never like to use the device with the drive at the volume as it may influence system performance. If you need to move user folders to other locations on Windows 10, then this post might be useful for you.
Source: How to Move User Folders to Other Location in Windows 10
How to Change Default User Folders
If you want to modify default user folders, then abide by the given steps:
- Launch File Explorer.
- Tap on This PC from left window.
- Launch fresh drive location below the Devices and drivers menu.
- Head over to location that you need to shift folders.
- Press on the New folder option from the Home button.
- Rename folder Documents.
- Repeat the instruction 5 and 6 to make left files like Downloads, Photos, Music, Videos, and Desktop.
- Launch Start.
- Locate the Run and tap on the result to launch Run command.
- Insert the given path to launch the location, including account default files.
%HOMEPATH%
- Hit the OK option.
- Right-click folder that you need to shift and choose Properties button.
- Tap on Location button.
- Hit the Move option.
- Choose the equivalent folder in a new place.
- Press the Select Folder option.
- Tap on Apply option.
- Select the Yes option.
- Hit OK.
- Repeat instructions 11 to 18 to shift the remaining files.
As the process completes, default account folders are going to shift to a fresh place, and further files are going to save in that location by default. Though shifting folders one by one introduces extra steps, you will ignore the possible issues, that is something which can happen when shifting the major account folders.
Restore the Default Folder Location
If you need to restore the default folder location, then you can follow the provided steps:
- Launch File Explorer.
- Go to recent user folders location.
- Right-click any folder that you need to store the location and tap on the Properties button.
- Tap on Location.
- Press the Restore Default option.
- Hit the Yes option.
- Select the Yes option to shift files to an actual default location.
As you finish the process, the account folder is going to locate to the original location. You have to repeat instructions to store again left folders to the last location.
Change the Default Save Location on Apps
The single caution about the procedure is it is not going to modify the default save a place for few apps. For instance, if you use Firefox, Edge, or Chrome, these browsers are going to continue the original path to save the files. If you need to ignore issues, then it is suggested to modify default save location for the files.
If you wish to change the default save location on apps, then pursue the given instructions:
- Launch Microsoft Edge.
- Tap on 3 dotted options at the upper right.
- Click on the Settings button.
- Select the Download button.
- Hit the Change option.
- Choose a fresh location for downloads.
- Tap on Select Folder option.
As the process finishes, future files are going to download to a fresh location by default in new storage.
Sponsor Ads
Created on Apr 15th 2020 05:18. Viewed 274 times.