How to Manage Command Prompt Using Terminal Tab on Windows 10?
by Aida Martin Norton SetupFor changing the internal part of Windows 10 PC, Command Prompt has been acquiring a lot of customization developments with the capability to exploit precision, choose other cursor sizes, modify the look by utilizing a custom color scheme, and attempts to develop Windows Console continues with the primary semi-yearly 2019 update. With the latest Update of May 2019, the properties of Command Prompt window is receiving a new “Terminal’ button through new settings option just to modify additional experiences, such as the opportunity to change the shape of the cursor, adjust the text colors and background and many more things to do.
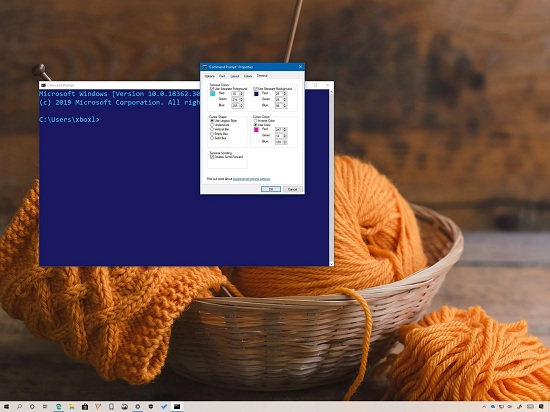
Underneath we provide you some effective and reliable steps which help you in managing the Command Prompt by simply using Terminal tab on Windows 10 which is available from May 2019 Updates. Although the steps are rather simple and understandable, but we suggest you follow them in ascending order to avoid trouble and unwanted bugs. The steps are discussed below.
Steps to Manage Command Prompt Appearance Using Terminal Tab Settings
In order to manage the feel and appearance of the Command Prompt by simply new ‘Terminal’ settings. Well, users can also make use of Color tab to manage similar features of the Command Prompt; these new Terminal tab settings might take priority while changing the text colors and background. Here what to do:
- Click on the ‘Start’ icon to open the ‘Start’ menu on the screen.
- Find out the ‘Command Prompt’ option, and right-press the top result appears on the screen.
- After that, choose the ‘Run as administrator’ tab.
- Right-tab the title bar and pick the ‘Properties’ tab.
- Press ‘Terminal’ button.
- Choose the ‘Use Separate Foreground’ tab located in the ‘Terminal Colors’ window just to change the color of the text.
- Now, choose the ‘RGR’ color by using the ‘Red, Green, and Blue settings for changing the screen text.
- Search for the ‘Use Separate Background’ option and click on it.
- Next, change your screen background color by choosing the ‘RGR’ option and also use the red, green, and blue settings.
- Choose other shapes for the ‘Command Prompt’ cursor located under the ‘Cursor Shape’ section which is as follows:
- Apply Legacy Style
- Underscore
- Vertical Bar
- Empty Box.
- Now, choose among two color style for the cursor appears under the ‘Cursor Colors’ section:
- Inverse color – reverse the color of the cursor, which is only based on the current background color.
- Use Color – it will let users identify a custom color for the cursor by simply using the RGB values.
- Lastly, tap on the ‘OK’ tab to complete the process.
After completing the steps, the new style that your changes will be available for the Command Prompt no matter whatever you are using console elevated or in standard mode.
Aida Martin is a self-professed security expert; she has been making the people aware of the security threats. Her passion is to write about Cyber security, cryptography, malware, social engineering, internet and new media. She writes for McAfee security products at mcafee.com/activate.
Source:- http://runmcafee.com/how-to-manage-command-prompt-using-terminal-tab-on-windows-10/
Sponsor Ads
Created on Jul 3rd 2019 01:29. Viewed 361 times.



