How to Make the Window 10 Taskbar More Transparent
by Sumit Sharma Digital Marketing SpecialistWindows is one of the most sophisticated and customizable operating system software for computers. However, sometimes, you have to go further from the basic settings app and Control Panel. Tools like Registry Editor allows Windows user to customize it in depth like increasing the transparency of Windows 10 Taskbar. You can’t make it more transparent by using either the Control Panel or the default Settings app. In order to make it more transparent, you have to use the Registry Editor tool with the administrator privileges. In this article, we will show you how to do it in no time..
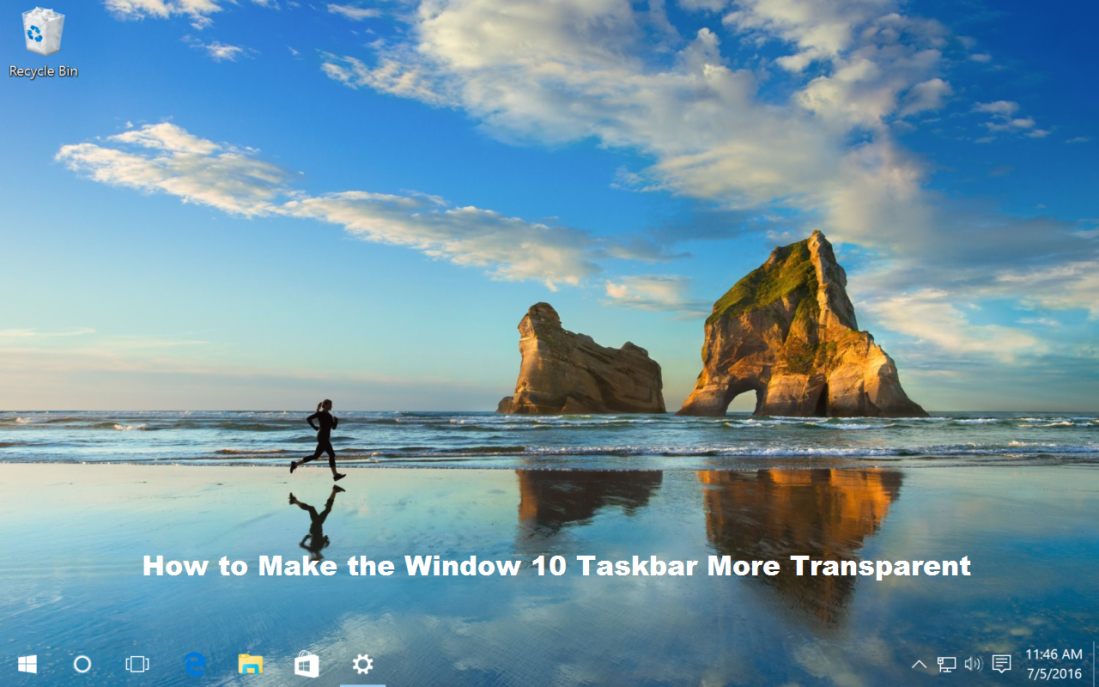
What is Registry Editor?
It is a potent Windows tool that comes preinstalled on to your operating system, and using it in the wrong way can bring your device to a halt. This tool can even leave your device inoperable or unstable if used with no knowledge and experience. However, this article provides accurate instructions on how to use the Registry Editor to increase the transparency of the Windows taskbar. So as long as you stick up to these instructions, you are all safe.
Source : https://mcafeeactivate.website/how-to-make-the-window-10-taskbar-more-transparent/
Simple Tutorial to Make the Windows 10 Taskbar Even More Transparent
Follow these given instructions to enhance the transparency of your computer’s taskbar:
- Go to the Start Menu either by pressing the Start key in your keyboard or simply clicking on the Windows icon located at the bottom left side of the screen.
- Search for “regedit” and then right-click on the regedit icon from the search results.
- Now choose the Run as administrator option.
- This will open the Registry Editor tool along with administrator permissions. If prompted by the system that you want to continue or make changes to this computer, then allow it.
- On the Registry Editor tool, you will see the navigation menu on the left, and you have to use it to navigate to the file where we will make changes.
- Go to HKEY_LOCAL_MACHINE from the left menu.
- Head to the Software folder from the same menu.
- After that, click on Microsoft.
- Press on the Windows folder.
- Now head to the CurrentVersion folder from the left menu.
- Once that done, go to Explorer.
- Press the Advanced folder from the same menu.
- Now make a right-click on Advanced folder on the left menu and hover your cursor on the New option.
- Choose the DWORD (32-bit) Value.
- Label the new value by UseOLEDTaskbarTransparency.
- Now open the UseOLEDTaskbarTransparency file that you just created by double-clicking on it.
- In the Value data dialogue box, clear the current value, and then type 1.
- Press the OK button.
- Exit from the Registry Editor.
- The change is made, and the full effect in the Windows taskbar transparency will be applied when the device will reboot.
Now you can enjoy the look of your wallpaper more clearly through the Windows taskbar, and your computer will look unique and premium.
Alex Smith is a creative person who has been writing blogs and articles about cyber security. He writes about the latest updates regarding mcafee.com/activate and how it can improve the work experience of users. His articles have been published in many popular e-magazines, blogs and websites.
Related Article
How to Fix Error Code 651 on Windows
Sponsor Ads
Created on Nov 20th 2019 23:36. Viewed 343 times.



