How to Fix “Microsoft Excel is Not Responding” Problem on Windows 10?
Currently, some Microsoft Excel users reporting that they are facing a problem with the software. In fact, when they try to open a new file in the Microsoft Excel then it shows a message which says; the program is crashing or not responding. This problem occurs due to any numbers of causes; here we are going to discuss various fixes which will help you in fixing this problem.
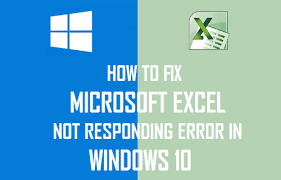
However, whenever this error occurs on your screen, it will show you different messages; you could see any of the following error messages:
- Excel is not responding.
- Excel has stopped working.
- A problem is caused the program to stop working.
Below we provide you with a few different methods which help you in fixing the Microsoft Excel is crashing or not responding problem on your Windows 10 computers. But before going further, we advise you to follow the instruction in ascending order to avoid troubles and damages, doing this, will also save lots of time.
Steps to Fix “Microsoft Excel is Not Responding
To fix this issue, you have to take a look at the following methods:
- Start Excel in Safe Mode.
- Disable Add-ins.
- Install Latest Updates.
Method-1: Start Excel in Safe Mode.
To find out if something external is causing Microsoft Excel to shows an error message, and then one of the best options is to start it in a Safe Mode. Here how to do it:
- Hit the “Control Panel” option to start the program.
- Instead, open the Command Line and type “excel.exe/safe,” and press the Enter key.
Carefully check all the issue, if all the issues are resolved, then it simply means that there is a chance you may have to disable one r more add-ins if any of them are activated.
Method-2: Disable Add-Ins Individually
To disable add-ins, you need to follow the steps. They are as follows:
- Firstly, click on the “File” option.
- After that, click on the “Options” tab.
- Next, click on the “Add-ins” option.
- Now, choose “COM Add-ins” option.
- Ensure that all boxes are unchecked in the list of enabled add-ins.
- Then, hit the “Enter” key.
- Lastly, click to close Excel.
- Finally, restart your computer.
Method-3: Install All Latest Updates
Probably, your Office install has yet to get the latest updates due to some specific setting in Windows 10 computer. To confirm that you will always need to acquire the latest update. Here how to do it:
- Press Windows + I keys together on your keyboard to open the Settings app.
- Then, press the “Update & Security” option.
- After that, scroll and click on the “Advanced” options.
- Now, you will see “Give me updates for other Microsoft products when I update Windows” option, make sure that it is enabled or turn on.
- Lastly, click on the “Check for Updates” option.
If any updates are available then install them and restart your Windows 10 computer and check if the crashing issue has been solved.
Micheal Ricky is a Microsoft Office expert and has been working in the technical industry since 2002. As a technical expert, Samuel has written technical blogs, manuals, white papers, and reviews for many websites such as office.com/setup.
Source : https://askmesetup.com/how-to-fix-microsoft-excel-is-not-responding-problem-on-windows-10/


Comments