How to Fix Google Chrome Not Saving Passwords
by Aida Martin Norton SetupMany users are complaining that Chrome doesn’t remember the Google account sessions and does not save passwords. Are you getting frustrated with the Google Chrome not saving password error? Then don’t worry, you can fix this issue by following the instructions mentioned below.
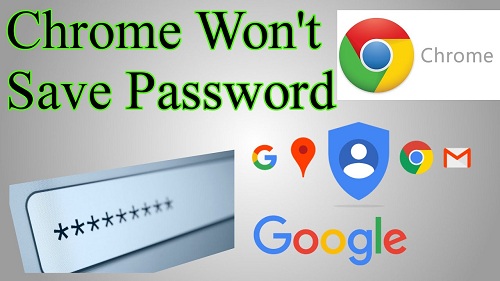
Here’s How to Fix Google Chrome Not Saving Passwords
• Update Google Chrome to its latest version
1. Click on Google Chrome.
2. Press on the action option.
3. It is located on the upper right-hand side of the display.
4. After that, go to the Help option.
5. Press on the About Google Chrome option.
6. After opening the menu list, let the scanning process to finish on the system.
7. In case you have its latest version, then the window automatically starts its installation procedure.
8. Check if you have fixed the Google Chrome not saving password issue.
• Customize the Google Chrome Settings to permit it to save the local data
1. Go to Google Chrome.
2. Click on the action option.
3. This option is provided on the upper right-hand side of the screen.
4. After that, press on the Settings tab.
5. Go down to the end of the display located in the Settings window.
6. Press on the Advanced pull-down list to show the settings tab.
7. Go down to the Privacy and Security option.
8. Press on the Content Settings option.
9. Press on the Cookies option provided in the Content settings tab.
10. Ensure that the option is linked with the Keep Local data only until you quit your browser option.
11. In case you have already customized the setting tab, start the default browser again.
12. This procedure will save the changes you have done.
13. After restarting the system, you need to save the password.
14. Check if you have fixed this issue.
• Turn on the Save password section
1. Click on Google Chrome.
2. Choose the action option.
3. It is given in the upper right-hand side of the display.
4. After that, press on the Settings tab by going to the menu list.
5. Click on the Autofill option located in the Settings tab.
6. Press on the Passwords option.
7. In the Password option, the option should be registered with Offer to save password.
8. Start the default browser once again.
9. Check if you have fixed this problem or not.
• Delete the Cache Folder
1. Go to the ~/<username>/Library file.
2. Start removing the Google folder by going to the ~/Library/Application Support.
3. Remove all the registered folders by going to the ~/Library/Caches.
4. After completing all these steps, start the system again.
5. Check if you have fixed Google Chrome not saving password error.
Aida Martin is a self-professed security expert; she has been making the people aware of the security threats. Her passion is to write about Cybersecurity, cryptography, malware, social engineering, internet and new media. She writes for Norton security products at norton.com/setup.
Source:- http://gonorton-norton.com/blog/how-to-fix-google-chrome-not-saving-passwords/
Sponsor Ads
Created on Aug 2nd 2019 01:11. Viewed 306 times.



