How to Fix Bad EXHANDLE BSOD Error in Windows 10?
by Sumit Sharma Digital Marketing SpecialistBad EXHANDLE BSOD Error is one of the fatal codes that usually arise due to defective device drivers or inconsistent handle table entry states. In any case, this error is troubling you, and then there is no need to worry. To get rid of it, check out the given methods to learn the reason how it occurred and resolve it accordingly.
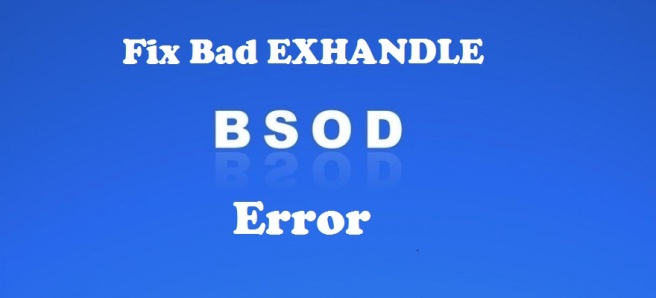
Method 1: Update Device Drivers:
As we know, device drivers play a vital role in making the hardware work properly. However, if you are facing Bad EXHANDLE BSOD Error, then there will be a possibility as the problem arises due to outdated or corrupted drivers on your system. So, follow the given steps to learn how to overcome the issues conveniently.
- On the Taskbar, click on Start Menu.
- Tap on Run Dialog box.
- Type devmgr.msc and press the Enter button.
- On the Device Manager, click on the best match and expand it.
- Right-tap on the outdated drivers.
- Click on Update Driver and proceed.
- Next, select “Search Automatically for updated driver software.”
- Once update completed, update the remaining drivers and overcome the issue.
Method 2: Boot in Safe Mode on Windows 10:
If you are facing Bad EXHANDLE BSOD Error problem, then make sure to follow the underneath instructions to resolve it. For that, users need to do boot the Windows 10 operating system in Safe mode. Here’s how to do it:
- First and foremost, press the Win + S button simultaneously on your keyboard.
- Hit the Enter button and proceed.
- Next, set the view to Small icons of Control Panel.
- Click on the System Configuration.
- Then switch to the Boot tab.
- Now, find your way to the Boot options.
- Click on the Safe Boot.
- Choose the radio option set as Minimal.
- Tap on the Apply and then Ok to confirm the changes.
- Thereafter, reboot your system.
- When PC powers up, press and hold the F8 button.
- Select the Sage Mode from the following list.
- Lastly, dive into Safe Mode successfully.
Method 3: Clean Temp Files from your Disk
There is no doubt that such Bad EXHANDLE BSOD Error occurs due to the temporary files present on your Windows 10 system. So, pursue the beneath steps to clean up your disk and solve the problem accordingly.
- On the Start Menu, choose the Run dialog box.
- Type the cleanmgr into the required box.
- Press the Enter button and proceed.
- Tap on, Ok, where C: is selected.
- Next, click on the Clean Up system files.
- Press Ok to apply the changes.
- Check all the options available under “Files to delete.”
- Again, tap Ok and wait until the cleanup process completes.
Method 4: Run the System File Checker
Users can also use the Windows 10 System file checker option to eradicate the hassles. In case you do not know how to do it, then it is highly suggested to check out the listed guidelines to learn it.
- To begin with, press the Win + R button on your keyboard.
- On the Run Dialog Box, type CMD.exe.
- Tap on the Enter button and proceed.
- On the Command Prompt pane, enter SFC /scannow command.
- Hit the Enter button again.
- Next, wait until the process resolves the problem.
All in all, the methods mentioned above are one of the best possible solutions that one can use to solve the problem conveniently. So, in order to resolve the Bad EXHANDLE BSOD Error, follow the simple steps properly.
Source : http://start-mcafee.com/how-to-fix-bad-exhandle-bsod-error-in-windows-10/
Alex Smith is a creative person who has been writing blogs and articles about cybersecurity. He writes about the latest updates regarding mcafee.com/activate and how it can improve the work experience of users. His articles have been published in many popular e-magazines, blogs, and websites.
Related Article
Sponsor Ads
Created on Jan 7th 2020 23:24. Viewed 360 times.



