How to Fix 0x81000203 System Restore Encountered Error?
by Rdx Tango Get complete real-time protection and safeguard yoThere are a handful of errors you might encounter in Windows 10, and 0x81000203 is among the most prevalent one. If you are also facing it on your system, then there are numerous ways for you to fix it. So, here are the steps to fix this error.
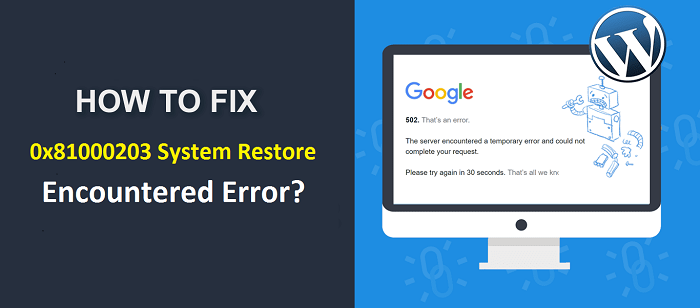
Uninstall TuneUp Utilities and Turn off Turbo Mode
In case the user wishes to uninstall TuneUp utilities and turn off turbo mode, then they can pursue the mentioned instructions.
- Go to the Start logo and right-click on it.
- After that, choose the Apps and Features button.
- Go to the right-hand side panel and then choose the ‘TuneUp Utilities’ option or its associated software in the list.
- In case the software spreads out, select the Uninstall option.
- Then the program’s uninstaller wizard will show. Click on the Uninstall option to properly wipe out from the system.
- Once the un-installation process wraps up, reboot the system and attempt executing a system restore.
Turn off Turbo Mode
In case the user wants to turn off the turbo mode, then abide by the provided steps.
- You should reach ‘TuneUp Utilities Start Center.’
- Go to the lower left-hand side of the screen, and you will notify the field of ‘PC Optimization Mode’.
- You will view the Windows optimization utility that is either Standard or Economy. However, you should select the little wrench button under Turbo and turn off the options shown here.
- Give a try to System Restore once more and look whether the 0x81000203 error brings up or not.
Enable MS Shadow Copy Provider Service
In case the user wishes to enable MS shadow copy provider service, then they can pursue the mentioned instructions.
- Hold the Win + S keys at the same time on your system.
- If the best compatible shows Services Desktop application, select it,
- After that, find the service ‘Microsoft Software Shadow Copy Provider’ and twice click on it.
- You should select the drop-down section near to Start type and select Automatic.
- Select the Start option beneath the Service status.
- Launch the Control Panel and go to the System and Security option. Then select the System button.
- Choose the System Protection.
- Beneath the “System Protection” section, choose an individual drive and henceforth select ‘Configure’.
- Ensure that ‘Turn on System Protection’ is active.
- Using the ‘Max Usage’ dragger and adjust the ‘Maximum Disk Space’ usage.
- Now, select the OK button and restart the PC. Then check if this problem continues.
Using Group Policy Editor to Turn on System Restore
In case the user wants to use the group policy editor to turn on system restore, then abide by the provided steps.
- Press the Win + R keys at the same time on your system to launch the Run section.
- Thereafter, input “gpedit.msc” into it and click on the OK to reach the console of Group Policy Editor.
- You should select the Computer Configuration and choose Administrative Template option.
- Select the System and choose the System Restore option.
- Move to the right-hand side panel and twice click on the policy. Turn off System Restore namely.
- Go to ‘Not Configured’ and select the OK button to implement the modifications.
- Now, shut the Group Policy and reboot the Windows to check whether system restore is functioning perfectly without appearing any error messages.
Run a Registry Tweak
In case the user wishes to run a registry tweak, then they can pursue the mentioned instructions.
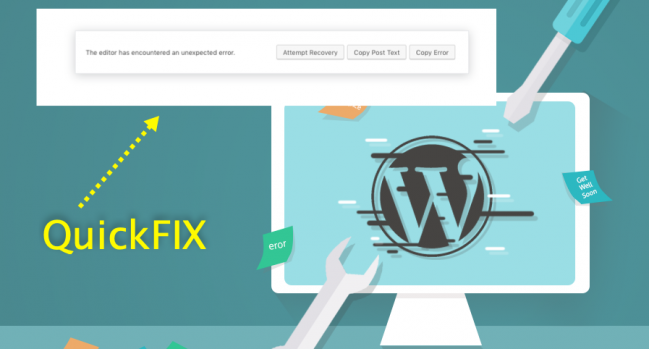
- Press the Win + S keys at the same time on your system to open the Cortana search.
- Thereafter, input ‘regedit.exe’ beneath the empty space and click on OK to continue.
- When User Account Control pop-up, hit the Yes option.
- Then go to the under the provided path on the left-hand side panel of the registry: ‘HKEY_LOCAL_MACHINE\SOFTWARE\Policies\Microsoft\Windows NT’.
- You should locate the subentry ‘SystemRestore’ namely.
- If you can’t view the ‘SystemRestore’ button, make a fresh one.
- Move to the parallel right-hand side and check whether it includes the DWORD ‘DisableConfig’. In case the DWORD is showing and its value data is 1, that means System Restore is blocked. Twice-click and adjust the value as 0. Optionally, you should remove DisableConfig to turn on the System Restore also.
- Now, restart the Windows 10 system and attempt System Restore one more time.
RDX Tango is an inventive person who has been doing intensive research in particular topics and writing blogs and articles on webroot.com/safe and many other related topics. He is a very knowledgeable person with lots of experience.
Sponsor Ads
Created on Apr 11th 2020 01:56. Viewed 295 times.
Comments
No comment, be the first to comment.



