How to Enable AutoRecover to Get Deleted Spreadsheet Back in Excel
by Aida Martin Norton SetupDon’t want to lose a document that you’ve created in hours or with collaboration? Losing a completely created spreadsheet is even worse than spending hours in making it. There are many things, which can land you into this trouble. You may lose your document because of system freeze, power outage, application crashes, etc.
Possibly no one wants to go through this pain. Microsoft understands the pain of losing a created file, that is why it offers a couple of ways to prevent this from happening. You can save the document in between simply, or use temporary backups, recovered files, as well as OneDrive backups to get your accidentally deleted files back in Office Excel. AutoRecover saves the document you’re working on automatically after a predefined (customizable) time. The feature is already present in the application, and you can activate it easily on your device.
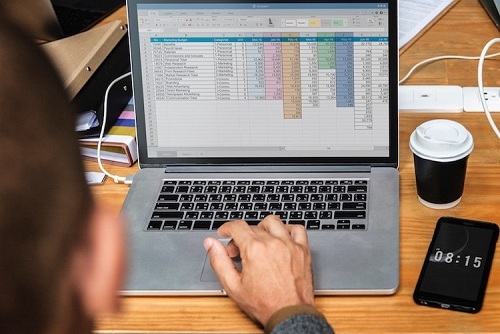
Here is how to enable AutoRecover to get deleted spreadsheet back in Excel
Enabling AutoRecover in Microsoft Excel for Windows
However, the AutoRecover feature is enabled already in most of the Office app. This time gap may be a little long, depending on your needs. If you want your deleted spreadsheet back from where you’ve lost it, then you need to ensure that the AutoRecover is enabled in your Excel. You can do so by using the steps listed below.
1. Open Microsoft Excel app in your system. You can directly open a workbook to launch the app.
2. Then, open already created or a new document.
3. After that, open the ‘File’ tab.
4. And go to ‘Options.’ This opens the Options window in the opened document.
5. Look for the ‘Save’ option under the left menu.
6. Click on ‘Save.’ The Save settings for your Excel app will now appear on the right-hand side.
7. Under Save workbooks heading, make sure the “Save AutoRecover info every [TIME DURATION] minute” option is checked. You’ll see the predefined (10 minutes) time under the box with an upward and downward button to customize it.
8. Use the buttons of the TIME DURATION box to change and specify the minutes you want your document to save.
9. You can also check other options under Save workbooks heading to use them as well for keeping your documents safe from accidentally deleting.
10. After enabling Save workbooks settings, click on ‘OK’ to apply them in your app, and return to the sheet.
Enabling AutoRecover in Microsoft Excel for Mac
The procedure for enabling AutoRecover in Excel is a bit different in Mac but simple.
1. Open Microsoft Excel app on your Mac. You can directly open a workbook to launch the app.
2. Then, open already created or a new document.
3. Click on the ‘Excel’ tab at the top and select ‘Preferences.’ This will open the Excel Preferences dialog box on the screen.
4. Click on the ‘Save’ option under the Share and Privacy (third) heading. The Save settings for your Excel app will now appear under the Save dialog box.
5. Make sure the “Save AutoRecover information in every [TIME DURATION] minutes” option is checked. You’ll see the predefined (10 minutes) time under the box with an upward and downward button to customize it.
6. Use the buttons next to TIME DURATION box to change and specify the minutes you want your document to save.
7. You can also check other options under Save dialog to use them as well for keeping your documents safe from accidentally deleting.
8. Close dialog and Preferences window, your changes will be saved automatically.
AutoRecover feature is now enabled in your Excel app. Now, whenever you close Excel accidentally without saving the document. The Document Recovery menu will appear when you relaunch the app with the latest version of the document which AutoRecover has saved automatically. You can click on it to continue your work.
Ellen Cooper is a technology enthusiast who loves writing about new advancements and IT threats on a regular basis. Her work focuses on the latest advancements in the realm of technology, social media, and cyber security at norton.com/setup.
Source:- http://nortonnorton.uk/how-to-enable-autorecover-to-get-deleted-spreadsheet-back-in-excel/
Sponsor Ads
Created on Sep 17th 2019 02:18. Viewed 204 times.



