How to Create a Photo Collage With PowerPoint
by Aida Martin Norton SetupPowerPoint is generally used to make slideshows for personal and business purposes, but some people do not know how to create a photo collage with PowerPoint. This article will help you complete this procedure easily in your PowerPoint file.
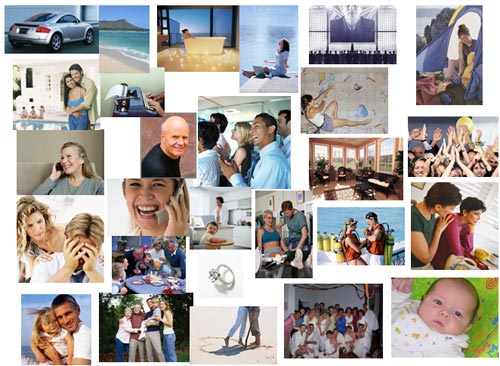
Steps to Create a Photo Collage With PowerPoint
• Launch a new blank document by going to the PowerPoint.
• Choose the “Insert” option.
• After that, press on the Pictures option.
• Search for an image which you wish to place in the photo collage.
• Click on the Control and A keys together for choosing all the images provided in the album.
• Go to the “Picture Tools Format” menu.
• After that, choose the “Picture layout” option located in the pull-down list.
• PowerPoint will select the images which are chosen by you and start cropping, resizing, and placing all the images in a correct position, so it fits in the space provided in the document.
• You can select different types of layouts for your photo collage.
Steps to Make a Mosaic in PowerPoint
• Choose the two column layout.
• Press on the Control+ Shift+ G keys together.
• Click on the Control and V keys together for pasting the images which you have chosen.
• Rotate the wheel on the mouse when you are pressing on the Control key to enlarge the image.
• Go to the Drawing Tools.
• Choose the Shape Outline option.
• Click on the No Outline button.
• Click on the Shift and F5 keys together to view the section given on the top of the mosaic.
• Press and hold the Control and D keys together until you place all the images in the PowerPoint document.
• Tap on the Control and A keys together for choosing all the images.
• Tap on the Control and X keys together to cut the images.
• Press on the Control and V keys together to paste the images.
• Choose the “Paste as Picture” option.
• Now you need to change the size of the created picture so that it fits in the PowerPoint document.
• Start cropping the picture.
• Press on the Shift and F5 keys together.
• Now, you have successfully created a mosaic in PowerPoint.
Follow the additional method for adding and resizing the images separately:
• Now, add the images which you wish to save in the My Pictures folder.
• Go to a new landscape PowerPoint file.
• Press on the Insert option given on the taskbar.
• Choose the Picture option.
• Search for the My Pictures file provided in the “Look in” box.
• Click twice on the image for adding it into the PowerPoint document.
• Rotate the cropped pictures in the PowerPoint document until they are placed in the way you like.
• You need to start saving the file named as a PowerPoint slide.
• Press on the Save As option.
• After that, press on the Save as type option.
• Choose the JPEG format.
• Save the file.
Ellen Cooper is a technology enthusiast who loves writing about new advancements and IT threats on a regular basis. Her work focuses on the latest advancements in the realm of technology, social media, and cyber security at norton.com/setup.
Source:- http://nortonnorton.uk/how-to-create-a-photo-collage-with-powerpoint/
Sponsor Ads
Created on Jun 18th 2019 01:36. Viewed 359 times.



