The users of iPad, iPhone and Mac use iCloud for taking backup of their pictures, videos, save contacts, view multiple calendars and sending and receiving emails. You can sign in to the iCloud account and can access the iCloud email by using the Windows PC or any other system which had a compatible internet browser. You can quickly check the emails of the iCloud account from a Windows PC by following the guidelines listed below.
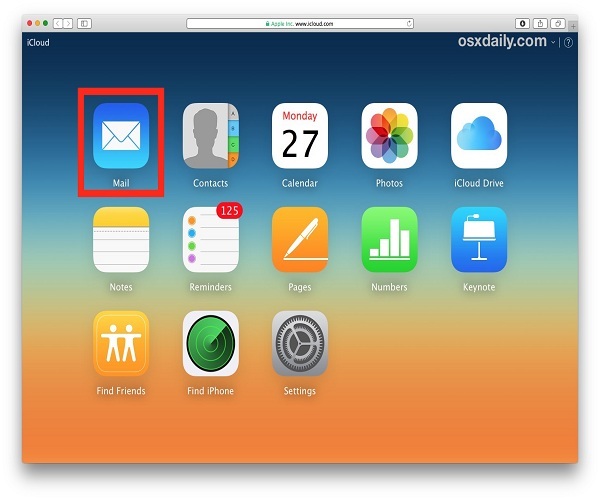
Steps for Checking iCloud Email from a Windows PC
• Firstly, you have to add the account which is associated with iCloud to Windows PC. Type the required details in the search bar of Windows given in the end left-hand side of the display near the “Start” menu.
• Tap on the “Settings- Trusted Microsoft Store app” button given below the “Best Match” title after the drop-down menu start showing on the screen.
• Now, you will get the “Windows Settings” on the screen covering the desktop.
• Press on the “Accounts” option.
• Choose the “Email and Application accounts” button below the “Accounts” title located in the left-hand side of the control panel.
• After that, tap on the “Add an account” button located in the “Calendar,” “Email” and “Contacts” column.
• You will get a pull-down list of the entire accounts once the “Add an account” checkbox start appearing on the screen.
• Type the email address and password of an iCloud account in the provided section and after that, tap on the “Log in” option after entering the login details.
• You will get a verification text, indicating that you are successfully login to the iCloud account.
• Press on the “Done” option for exiting the “Add an account’ checkbox.
• Type the required details in the search bar of Windows given in the end left side of the display near the “Mail” option.
• Press on the “Mail- Trusted Microsoft Store app” button provided below the “Best Match” title after the drop-down menu start appearing on the screen.
• Now, the Windows Mail application gets open on display for downloading the iCloud calendar and iCloud email.
Steps for Checking iCloud Email from the Web Browser
• Go to the default browsing application and hit on the website link www.icloud.com.
• Now, type the username and password registered with the iCloud.
• After that, press on the “Login” button once you had entered the required details.
• You have to type the six-digit confirmation code which you have received on the iOS device in case the iCloud account is turned on the two-factor authentication.
• Enter the confirmation code in the given box.
• You will get the option on the screen that you trust the default browser of the system. In case you are using the public system or any other user system, then choose the “Don’t Trust” option.
• In case you are using the fault system, then you don’t have to type the confirmation again when you sign in to the iCloud account.
• After that, press on the “Trust” option.
• In case you don’t know which option you should select, then click on the “Not Now” option.
• Now, the icons control panel start showing on the screen.
• Choose the “Mail” symbol for sending and receiving the mail from the iCloud account.
• Choose the “Calendar” symbol for accessing the appointments and reminders.
Becky Losby is a self-professed security expert; he has been making the people aware of the security threats. His passion is to write about Cyber security, cryptography, malware, social engineering, internet and new media. He writes for Norton security products at norton.com/setup.
| source: iCloud |

Comments