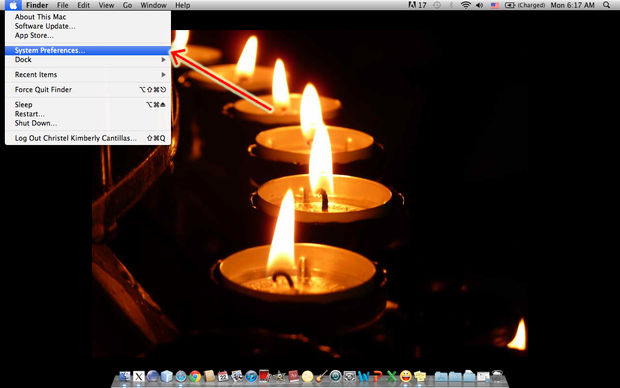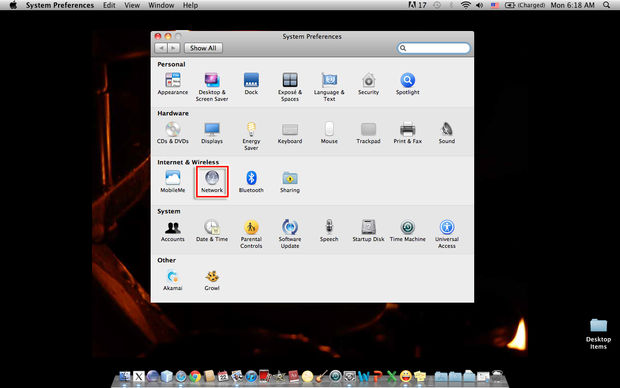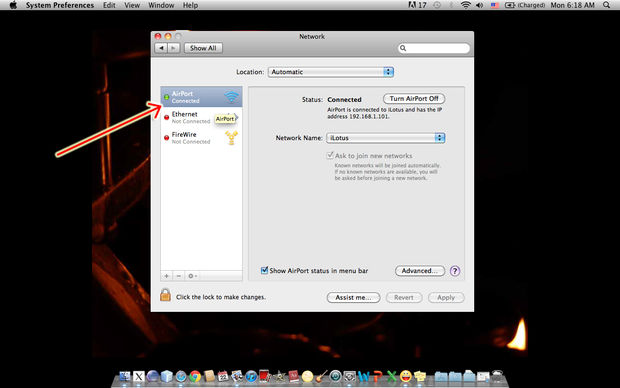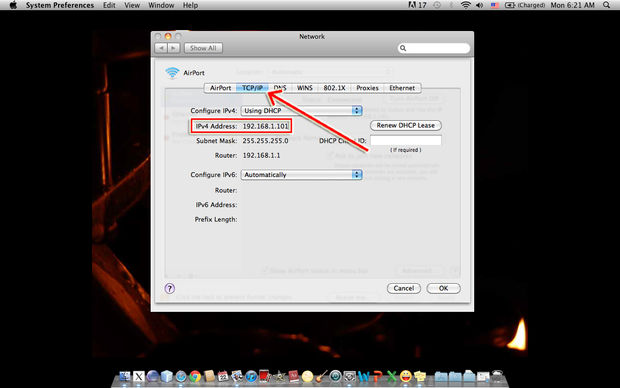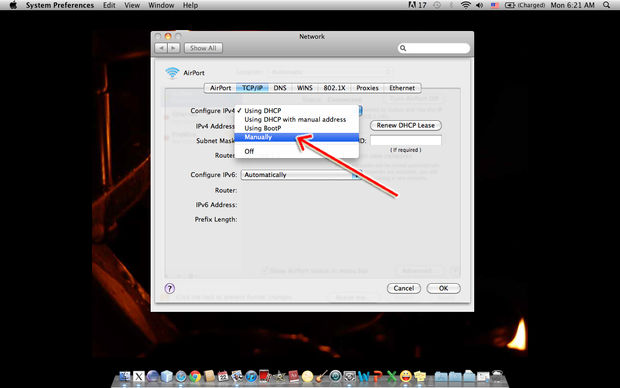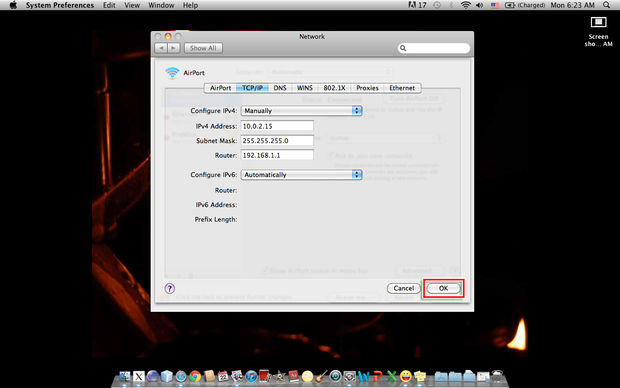How To Change Your IP Address in MAC
by Joy Wilson Professional Social Media ExpertStep 1. Click on Apple logo at the right top corner of the desktop. Select system preferencesfrom the drop down list.
Step 2. Select the network icon from there (the icon with silver colour).
Step 3. Now select the network which you want to connect either wifi, broadband or any other network. Now click on advanced grey coloured button.
Step 4. Now select TCP/IP tab at the top.
Step 5. Now select “manually” option from the drop-down menu to the right of Configure IPv4.
Step 6. Now enter the IP address you want to set. Also, enter subnet mask there. Now click on a grey Ok button at right and click on apply button.
By this, your IP address will be changed. You can also revert back the settings to automatic that will set your IP address that will be provided by your network.
By this, your IP address will be changed on Mac. You can also revert back the settings to automatic that will set your IP address that will be provided by your network.
Sponsor Ads
Created on Sep 27th 2018 03:36. Viewed 1,026 times.