How to Change the Display Color in Word
by Selena Cass IT SUPPORTSPreviously Microsoft offered its users with the option of setting a background color wholly dedicated to the background display. By this feature, a user could change his background to any desired color without worrying about it getting printed.
Previously users used to change their text color to white and background to red or blue which provided better visuals for the user to operate with much ease. And while you printed the finished document, the changed colors would revert to normal.
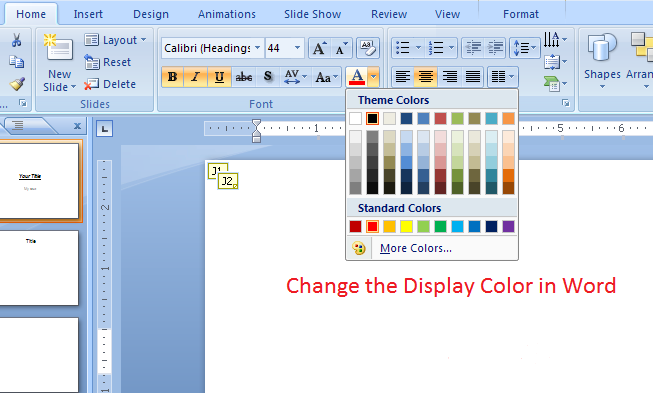
Although after 2002 versions of Microsoft Word, this feature was dissolved, you can still change the background color of your documents with keeping in mind that those changed backgrounds and text colors will also appear in the printout.
If you are going to present a digital presentation for your meeting or assignment you should not be hesitant in applying different background colors and make your presentation much more eye-pleasing and presentable.
Changing background color for Microsoft Word
You can apply a variety of colors to your Word document to make it more pleasing to the eyes. Follow the given steps to set a background for your Word file.
- Head to the “Design” tab.
- Select the “Page color” option to access the color palette.
- Select your desired color from “Standard colors” or “Theme Colors” but if you are looking for setting custom colors select the “More color” option.
- Choose “No color” option from the page color panel to remove a color from your page.
Microsoft Word doesn’t limit you for using only solid colors; you can also apply pictures, patterns and textures. If you want to include any of such properties to your Word file, you have to select “Fill effects” and choose from any of the options like Texture, Gradient or pattern and click apply.
Changing Text Color for Microsoft Word
If you are looking to lay emphasis on a certain line or paragraph from your other content or to attract the viewer’s attention onto a particular phrase, you can do so by changing the color of that specific text and make it appear more dynamic. To apply different text color to your document, then follow the steps given below.
- Select your desired text that you want to change with different color.
- Head to the “Home” tab and select the “Font color” drop-down icon to open the font color menu.
- Hover your mouse over various colors to check the preview of the text selected.
- You can select any additional colors from the “More colors” option that you prefer. After selecting the desired color, press the “Apply” button to confirm it.
Lucia Mandela is a self-professed security expert; she has been making the people aware of the security threats. Has passion is to write about Cyber security, cryptography, malware, social engineering, internet and new media. She writes for Norton security products at norton.com/setup.
Source: https://my-notron.com/how-to-change-the-display-color-in-word/
Sponsor Ads
Created on Dec 24th 2018 09:12. Viewed 367 times.



