How to change Google Docs Default Formatting Settings
by Lucia Mandela softwareGoogle Docs provides its user with default settings which are applied to every new document you create. Considerably these settings include font style, text color, line breaks and much more.
Although you can change these settings at any point of time while creating your document, if you have some preferred settings which you have to apply whenever you create a new document manually, it can become quite a time consuming and monotonous task.
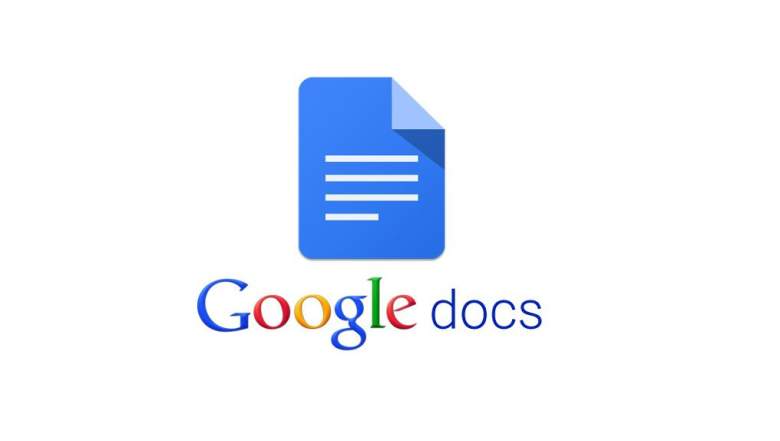
In such a situation, what you can do is change the default settings of Google Docs to your preferred settings and make them applicable every time you create a new document.
By doing this, you can get rid of changing the settings like font style, background color or font size to your preferred ones, which can save a lot of your time and energy for accomplishing your project.
It could be possible that after changing your default settings, you might want to alter some text or change the font style; well you don’t need to panic due to such situations as you can adjust any required settings at any point of time even after changing the default settings.
So, if you want to change your default settings for your Google Docs, follow the steps below to do so.
- Open a document file in your Google Docs.
- Select the text which you want to change by highlighting it.
- Now change any required settings like font size, background or line break from the box above.
- Now select the “Format” option.
- Now in the format window head to “Paragraph styles” option.
- Now you have to choose the option “Normal text” and then select “Update normal text to match”.
- Hit the format button and select “Paragraph style” option.
- Now select the “Options” button.
- And now select the “Save as my default style” option.
You can also change the default settings for various other tools like shading, titles, borders and headings to make them appear much more presentable and according to your preference.
If you are looking for means to optimize such settings, you can follow the same steps above. All you require to do is skip the “Paragraph style” option after you select “Format” and choose any other settings you wish to change.
You can easily apply your new default settings by following the steps above but in future, if you may wish to choose some other font or backgrounds for your document you can easily do so by the edit tools available, or you can also change the default settings again by following the same steps. You can also “Reset” the original default settings of Google Docs by simply choosing the “Format” option and selecting “Options” and then selecting the ”Reset style” option.
Lucia Mandela is a Microsoft Office expert and has been working in the technical industry since 2002. As a technical expert, Lucia has written technical blogs, manuals, white papers, and reviews for many websites such as office.com/setup.
Source: https://offiicecomms.com/how-to-change-google-docs-default-formatting-settings/
Sponsor Ads
Created on Dec 24th 2018 08:26. Viewed 370 times.



