How to Back up and Restore the Taskbar on Windows 10?
The taskbar is one of the best and helpful tools in Windows 10. You will see several shortcuts and programs pinned on it. But if you update or upgrade your Windows and wish to keep the taskbar consistent, then you should make a backup of the taskbar. Read on and learn how to back up and restore Windows 10 taskbar.
Backup Taskbar on Windows 10
Follow the steps mentioned below:
- Hold the Windows and R buttons to invoke the Run command.
- After that, input ‘regedit’ into it and select the OK button to invoke the Registry Editor.
- Then go to the pursuing key via the left panel: HKEY_CURRENT_USER\Software\Microsoft\Windows\CurrentVersion\Explorer\Taskband
- Beneath the folder of Explorer, choose the folder of Taskband and right-click on it then choose the Export option.
- You require to give a name of the file then store the file of .reg to an external USB drive so that you should restore it later.
- Now, select the button of Save.
- Once you store the export of the taskbar, launch the Run section and input this command: %AppData%\Microsoft\Internet Explorer\Quick Launch\User Pinned\TaskBar
- Now, press the Enter button, and then you will view the folder of the taskbar that saves each shortcut and apps you have pinned to it.
Restore Taskbar on Windows 10
Follow the steps given below:
- Hold the Windows and R buttons.
- Then insert the pursuing commands and press the Enter button: %AppData%\Microsoft\Internet Explorer\Quick Launch\User Pinned\TaskBar
- Once you reach the folder of the taskbar, copy each file that you created before.
- You have to open the Run section again and launch the Registry Editor.
- Then reach the Taskbar menu then right-click on it and choose the Task Manager.
- Once you reach the section of Processes, select the File Explorer and right-click on it then choose the Restart option.
- Thereafter shut the Task Manager.
- Once you reach the screen of the Registry Editor, select the section of File at the top left side of the screen then choose the Import option.
- You should import the file of .reg through the USB drive that you have stored it.
- Once you import the file, navigate to the screen of Task Manager, then choose the section of File.
- You should select the ‘Run new task’ option, and input explorer into the Run section then hit the Enter key.
- Now, you are required to copy each app and shortcut through the folder to an external drive.
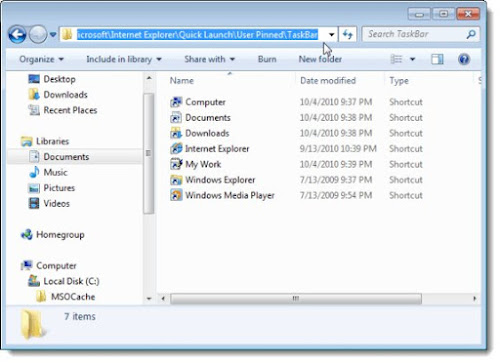

Comments