
Active wake is an important feature provided by Windows 10 to its users. The feature allows users to wake up their PC anytime they wish. This feature is the enhanced version of the earlier wake-up mode of Windows, hibernate. If you are looking upon a specific guide to activate wake on LAN in Windows 10, then pursue the below-written guidelines.
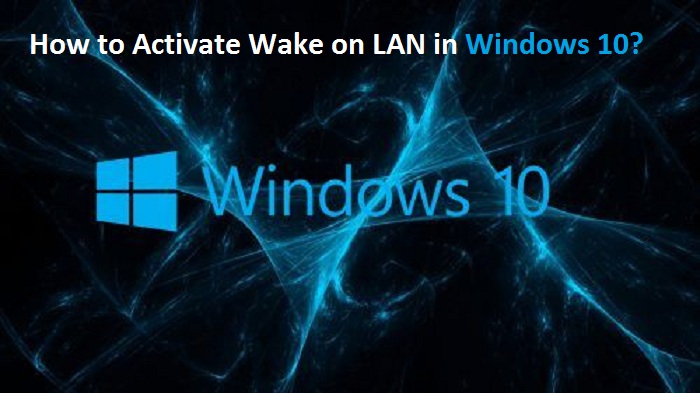
Activate Wake on LAN in Windows 10
- Go to the Start menu and right-click on it on your system.
- After that, click on the Device Manager.
- Then extend the Network Adapter option from the left-hand side panel.
- Thereafter, reach the using network card and right-click on it.
- You should choose the Properties option within the list.
- Go to the Advanced section from the prompt.
- Scroll down the Property list and choose the Wake on Magic Packet as depicted.
- After locating it, select the drop-down beneath the Value and click on the option of Enabled.
- Navigate to the Power Management section and mark the boxes of “Only allow a magic packet to wake the computer” and “Allow this device to wake the computer.”
- You should select the OK button.
- Then install the feature of ‘simple TCIP Service.’
- Select the OK button.
Disable Hybrid Shutdown
- Go to the battery button and right-click on it on the system.
- After that, select the Power options.
- Reach the option ‘Choose what the power button does’ and select it on the left-hand side column.
- Now, select the ‘Change settings that are currently unavailable.’
- Finally, don’t forget to untick the “Turn on fast startup“option.
- Then select the ‘Save changes’ option.
Setting for LAN Driver
If the users are trying to settings for LAN drivers, then they should carefully apply the given steps.
- Firstly, you should launch the Device Manager on your system.
- After that, extend the Network Adapter then detect the LAN driver.
- Once you find it, right-click on it then select the Properties option.
- Reach the Advanced section and beneath the list of Property find the Shutdown Wake on LAN option.
- After locating it select the drop-down under the option of Value and select the Enabled.
- Now, move to the section of ‘Power Management’ and check the “Allow this device to wake the computer” option.
- Then select the OK option.
Through Remote Software
- Go to the primary screen of TeamViewer.
- Then choose the Extras section and pick the Options.
- Beneath the ‘Network settings’ tab, find the option of ‘Wake on LAN.’
- You should click on the Configure option, which shows beside it.
- Then you have to allot the device to an account of TeamViewer.
- Now, pursue the steps and finish the setup in sort to use Wake on LAN in Windows 10.
Rdx Tango is an avid technical blogger, a magazine contributor, a publisher of guides at mcafee.com/activate, and a professional cyber security analyst. Through her writing, she aims to educate people about the dangers and threats lurking in the digital world.
Source:- How to Activate Wake on LAN in Windows 10?

Comments