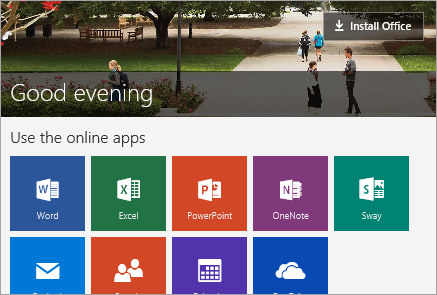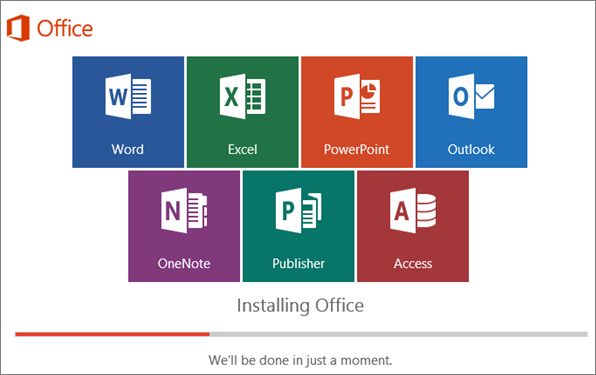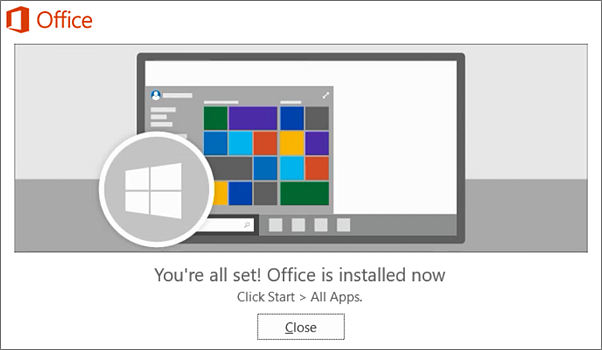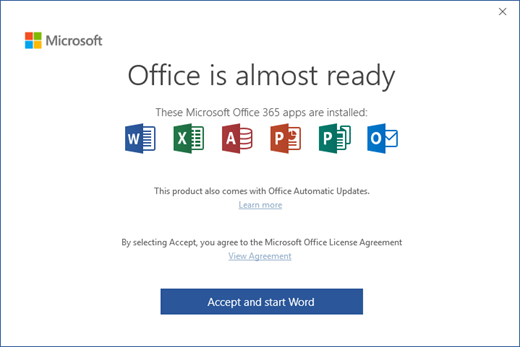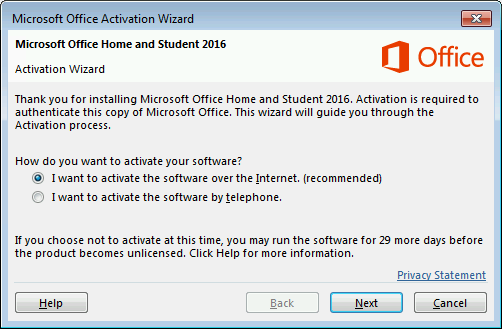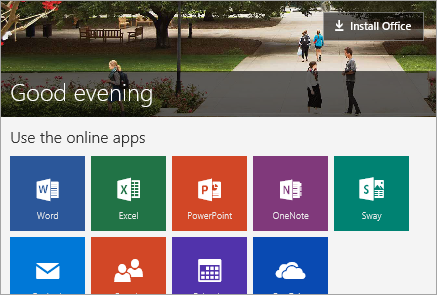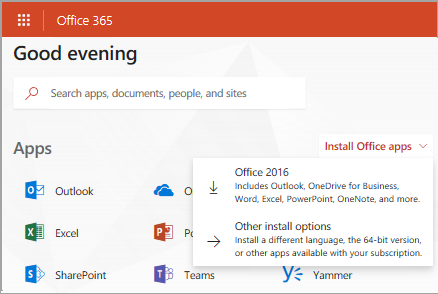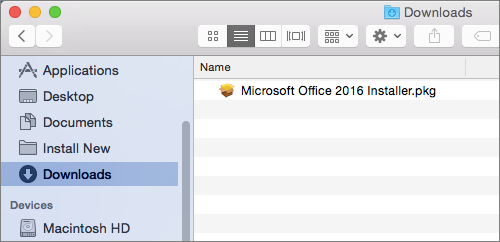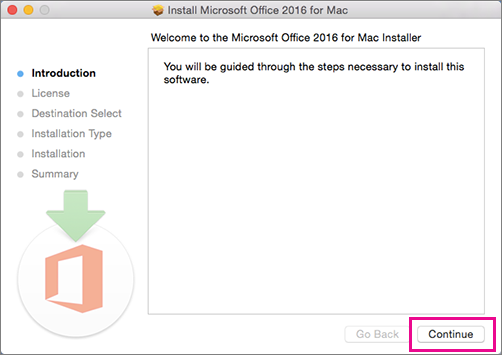Before you begin, make sure your PC or Mac meets the system requirements. (The steps below are for Office 365 and Office 2016. For install help with older versions, see 2013, 2010, 2011, or 2007.)
Office for home Some Office for home products come with a product key. If yours did, before installing Office for the first time, sign in with an existing or new Microsoft Account and enter your product key at office.com/setup. Redeeming your key is what links your account with Office so you only have to do this once. Already did this? Go to Step 1.
Office for business If your Office for business subscription plan includes the desktop version of the Office apps you won’t see an option to install it unless someone in your organization assigned a license to you. Learn how to check this in What Office 365 product or license do I have? Office 365 admins responsible for this, see Assign licenses to users.
Install on a PC
Step 1: Sign in to download Office
- Go to www.office.com and if you’re not already signed in, select Sign in.
- Note: If you bought Office for personal use through your company’s Microsoft HUP benefit, you may not be able to sign in here. Find installation help at Install Office through HUP.
- Sign in with the account you associated with this version of Office. This account can be a Microsoft account, or work or school account.
- Forgot your account details? See I forgot the account I use with Office.
- After signing in, follow the steps that match the type of account you signed in with.
- You signed in with a Microsoft account

- From the Office home page select Install Office.
- Select Install. (For Office 365 subscribers, you may be on the Overview page and need to select Install Office> first.)
- Tip: To install Office in a different language, or to install the 64-bit version, depending what shows on your screen, select the link Language, 32/64-bit, and other install options or Other options. Choose the language and bit version you want, and then select Install.
- You signed in with a work or school account

- From the Office 365 home page select Install Office apps (If you set a different start page, go to aka.ms/office-install.)
- Select Office 2016 to install the 32-bit version, or Other install options to install the 64-bit version or to select a different language.
- Tip: Select your language, and then to install 64-bit, under Version select Advanced, choose 64-bit, and then select Install.
- Office should now begin downloading. Follow the prompts in Step 2 to complete the installation.
- Don’t see an install option after signing in? There could be an issue with your account. Select Need help? from above and review the section Account questions.