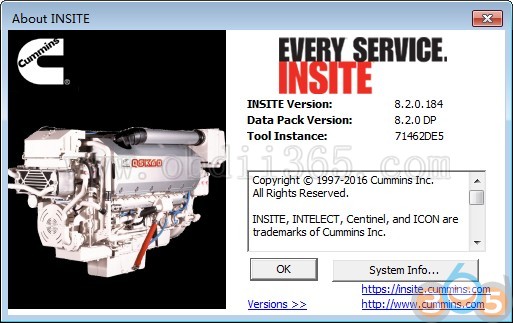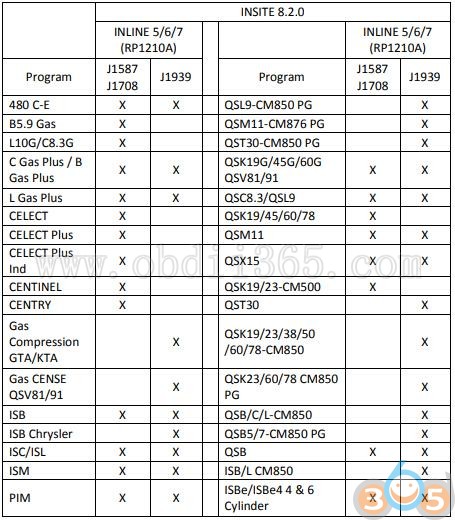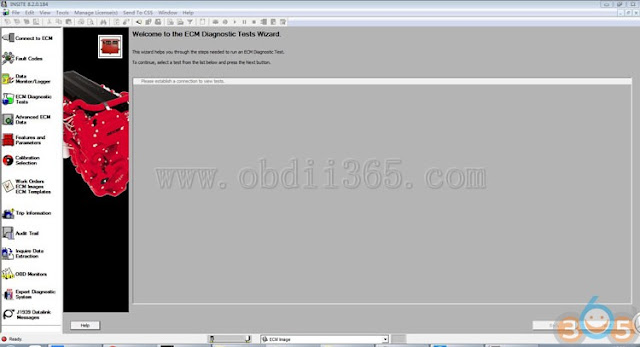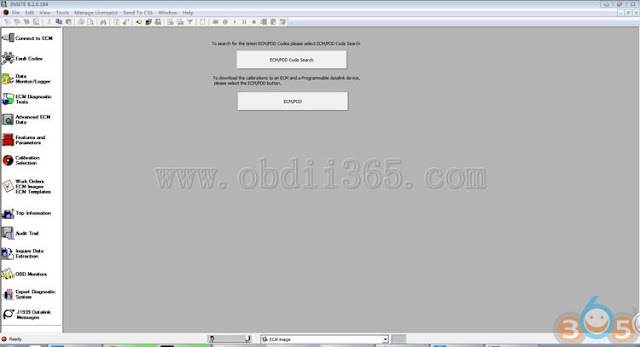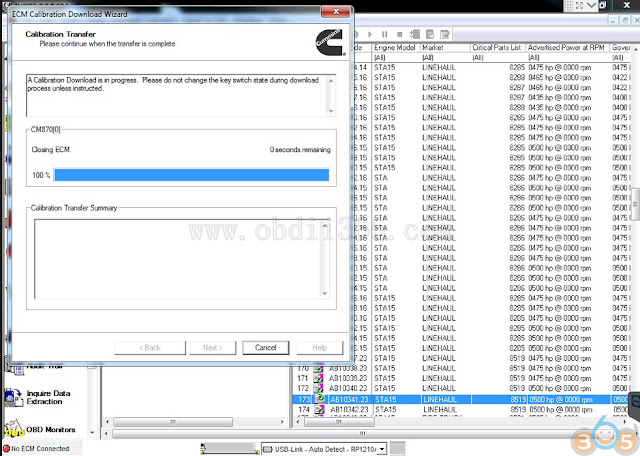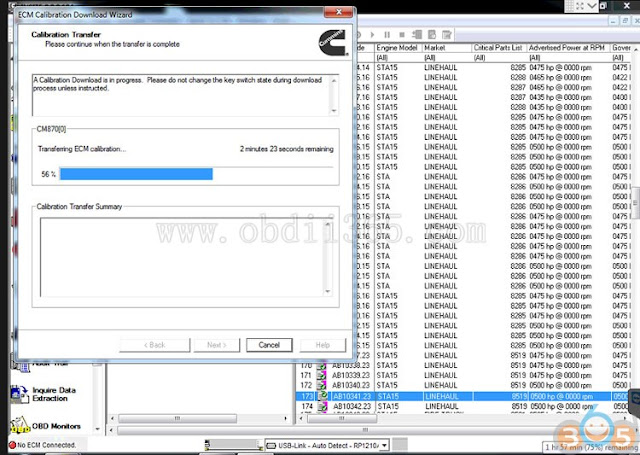Where to Download Cummins Insite 8.2.x Software
by Alex Carter Mechanic AssistantFree download Cummins INSITE 8.2 with installation and activation help to make it work with new and old inline 4/5/6/7 adapters. Here are two versions for you, one with free activation for 15-day trials only, the other with 500 times to use once activated.
Part 1: Insite 8.2 FREE version:
Here is the Cummins INSITE 8.2.X installer that tests all levels of functionality
Members copy patch files to C/Intelect/INSITE/XMLData folder and shortcut to desktop
Copy code gives me free activation 15 trials.
Members copy patch files to C/Intelect/INSITE/XMLData folder and shortcut to desktop
Copy code gives me free activation 15 trials.
UNKNOWN SECURITY! You’re trying the free insite at your own risk!
Iniste 8.2 download: https://mega.nz/#F!C4AXSLhQ!_PhBWk0d52x0mX33GXrm3Q
Key via ping1226 at https://mhhauto.com/Thread-Cummins-INSITE-8-2-X-activation
Cummins INSITE 8.2+Full KG PRO top, fleet calibration and flash ecm feature list
1. Authorization file generator
2. Username generated authorization file
3. Is it bound to a computer (Cancel is not limited to computers)
4. Lock the CPU to lock the serial number of the hard disk
5. Bind the MAC Address to the BIOS Information
6. Check the limit and enter the appropriate value. Unchecked is no limit.
7. Valid expiration time
8. Limit once per minute
9. Limits can run for a total of minutes
10. Limit attempts to limit trial dates
2. Username generated authorization file
3. Is it bound to a computer (Cancel is not limited to computers)
4. Lock the CPU to lock the serial number of the hard disk
5. Bind the MAC Address to the BIOS Information
6. Check the limit and enter the appropriate value. Unchecked is no limit.
7. Valid expiration time
8. Limit once per minute
9. Limits can run for a total of minutes
10. Limit attempts to limit trial dates
Part 2: Insite 8.2 TESTED version:
Here is the 100% tested version. You can use the Insite 8.2 pro or lite version with security and relief. You have 500 times for use once your insite is activated.
Insite 8.2 free download: https://pan.baidu.com/s/1kVDhZhl?qq-pf-to=pcqq.group
Insite 8.2 remote installation & activation service:
A good tip: Iniste pro vs Insite lite
Insite 8.2 installation help:
You will have luck with Windows 7/8/10. But on Windows 10, pls run as administrator
Insite 8.2 and Inline 4/5/6/7 adapters:
Inline 5: no longer produced
Do not substitute cables, except as indicated in the INLINE 5, 6, or 7 Product Announcement Bulletin.
Incompatible cables may damage the INLINE 5, 6, or 7 adapter or personal computer and will void warranty.
Incompatible cables may cause communication issues with INSITE.
INLINE 5, 6, and 7 adapters may intermittently lose communication. If your Datalink adapter has communication problems, disconnect power from the adapter for 5 seconds and then reconnect. The INSITE program does not need to be shutdown.
There is a feature under Tools > Reset Datalink Adapter that may correct some software communication errors with the INLINE 5, 6, and 7.
The main harness (backbone) has a maximum overall length of 40 meters.
A J1939 stub, which can be a connection point for ECM’s and/or the INLINE 5, 6, and 7 Datalink adapter, cannot exceed a maximum length of 1 meter.
At each end of the backbone harness is a terminating resistor with a nominal resistance of 120 Ohms, it will measure 60 Ohms when you measure across the Datalink.
The INLINE 5, 6, and 7 adapters should be connected to a continuous battery power supply. When making adjustments with INSITE, including calibration download, the operator will be asked to switch the key off. If the adapter is getting its power from a power source dependent on the key switch status, such as the lighter adapter inside the cab, the adapter will lose power, which will result in INSITE losing connection to the ECM. This will require the operator to reconnect to the ECM and the adjustments might not have been saved.
Insite 8.2 protocols:
Engine Model Years 2007 and newer only support the J1939 protocol. Please refer to the following table for specific information:
Note: The INLINE 4 adapter is obsolete. It can be used with INSITE, but technical support for this adapter is no longer available.
INSITE 8.2.0 released notes:
1 Opening INSITE
- Installation
- Connections
- Advanced ECM Data
5.Calibrations
- Display Graphics
- ECM Diagnostic Tests
- Fault Codes
- Printing
- Simulators
- INSITE Integrated Simulator – Single and Multi-Module
- Work Orders/ECM Images/Templates
In detail…
1 Opening INSITE
INSITE 8.2.0 takes longer to open if the computer has been restarted. Issue is currently under investigation.
2 Installation
INSITE 8.2.0 does not support Windows® XP or Windows® Vista. INSITE version 8.2.0 will only operate on PC’s running either Windows® 7, Windows® 8 or Windows® 10.
Refer to the table below for the hard drive space required for the installation of
INSITE 8.2.0. This is based on the assumption that the Operating System is installed
on C:\
Hard Drive Space Requirements
– Upgrade from 8.1.3: 350MB
– Fresh Install: 500MB
NOTE: It is highly recommended that you always reboot your PC after installing software
3 Connections
Error Messages for communication failures:
Error 5200: Indicates communication loss between computer and the datalink adapter.
Error 5201: Indicates communication loss between the datalink adapter and the ECM.
Error 5202: Indicates no communication could be established between the datalink adapter and the computer.
Error 5204: Indicates no communication could be established between the datalink adapter and the ECM.
If the “Auto Configure” and/or “Datalink Adapter Connection Test” do not find the adapter when connected, manually configure the Datalink adapter connection.
An Internet connection is required before selecting the following URL’s from the Help > About INSITE menu: http://www.cummins.com or http://insite.cummins.com
4 Advanced ECM Data
If the display becomes distorted or cannot be completely viewed, close the Advanced ECM Data window and then reopen it. Resizing the window can cause the view to become distorted.
5 Calibrations
Automotive applications will have a default setting of “ON” for the Save and Restore option in the Calibration Download dialog.
Industrial applications will have a Default Setting of “OFF” for the Save and Restore option in the Calibration Download dialog.
When performing a Calibration Download, the “Save and Restore” option may be grayed out for some applications.
To decrease calibration download times, please insure that all applications other than INSITE are closed. Always use the J1939 protocol and engine connector when available.
Computers with less than the minimum recommended hardware requirements will have an extended Calibration Download time. Screen savers and suspend modes should be disabled
6 Display Graphics
The use of Large Toolbar Buttons will not display all icons on the toolbar. Work Around: Under Tools > Options > General, select Small Buttons in Display Options.
Dual Monitors are not supported by INSITE.
To disable the “Display Feature Names” option for the view bar, uncheck the box in Tools > Options > General > Viewbar > Display Feature Names.
If your PC monitor display is set to “Large Fonts”, some information in INSITE may not be displayed. It is recommended to use small fonts.
7 ECM Diagnostic Tests
If the display becomes distorted or cannot be completely viewed, close the ECM Diagnostic Tests window and then reopen it. Resizing the window can cause the view to become distorted.
8 Fault Codes
The MIL Lamp Status is not displayed when printing the Image Fault Codes in Tool Display Format.
Work Around: Print the Image Fault Codes in Text Only Format or connect to the image, open Fault Codes and select the Print icon.
9 Printing
When using print preview, use the tool bar magnifying glass to display the text in a larger view. The Print options will be disabled when no printers are available. This includes the Page Setup, Print and Print Preview options. Work around: Setup/install a printer on the PC and retry the INSITE print selection.
10 Simulators
Values shown in simulator do not reflect real values that would be seen when connected to an engine.
11 INSITE Integrated Simulator – Single and Multi-Module
All simulators for the 2007 models and above were combined into one single simulator called INSITE Integrated Simulator – Single Module and INSITE Integrated Simulator – Multi-Module. These will display all the Features and Parameters, ECM Diagnostic Tests, and Advanced ECM Data that is supported for single and multimodule engines.
12 Work Orders/ECM Images/Templates
Double clicking on the exported image files (.csv format) will not open them with the correct format in Microsoft Excel. Work around: Follow the steps below to open an exported (.csv format) image file in Excel:
- Open the .csv image file with Microsoft Excel
- Highlight column A
- Click on Data > Text to Columns
- In Step 1 of the wizard, make sure the “Delimited” option is selected and click “Next”
- In step 2 of the wizard, uncheck the “Tab” box and check the “Comma” box and click “Next”
- In step 3 of the wizard, click on “Finish”
- Format columns as desired.
When upgrading to INSITE 8.2.0, the following file and folder need to be backed up:
C:\Intelect\INSITE\UserSettings\data.wo
C:\Intelect\INSITE\WorkOrders
Alternatively, select the “Export All” from the right-click menu while highlighting any Image.
When using templates, it is recommended to verify the first template sent to the target vehicle. This helps ensure the template configuration is correct for subsequent vehicles.
When using templates, verify that the ECM code is compatible or the same.
When naming images and templates, special characters cannot be used (i.e. & ^, etc.).
Insite 8.2 images:
http://blog.obdii365.com/2018/12/06/cummins-insite-8-2-download-free-version/
Sponsor Ads
Created on Dec 6th 2018 01:38. Viewed 585 times.
Comments
No comment, be the first to comment.