How to Turn off Adobe Creative Cloud Auto-Start?
by Jack Arona Computer ServiceA slow booting PC can be caused due to numerous causes, and multiple apps launching during the startup is the most prevalent one. Several apps can unnecessarily boot at the system startup, and Adobe Creative Cloud is among them. If you wish to stop it from doing so, then we will help you out. So, here are the instructions to turn off the Adobe Creative Cloud auto-start.
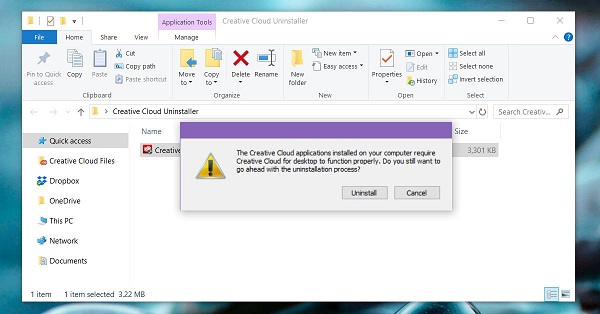
Turn off through Task Manager
If you wish to turn off through Task Manager, then pursue the given instructions.
- The simplest method to turn off the ‘Adobe Creative Cloud’ is to turn off the application within the Task Manager startup button.
- Go to the taskbar and right-click on it then choose the Task Manager.
- Launch the Startup button. You will view startup programs list.
- You should find the Adobe Creative Cloud.
- Go to the Adobe Creative Cloud and right-click on it and choose the Disable option.
- Now, reboot the system to see the improvements.
Turn off through Adobe Creative Cloud
If you would like to turn off through Adobe Creative Cloud, then abide by the given steps.
- When the procedure begins, reboot the system.
- Now, attempt to turn off the service within the settings of Creative Cloud.
- Open the Adobe Creative Cloud application within the Taskbar.
- Don’t forget that you are logged into the application and admit the license agreement.
- You should select the Settings tab on the upper right-hand side of the screen.
- Navigate to the Preferences option and choose the General button.
- You have to choose the Settings.
- After that, untick the option ‘Launch at login.’
- Now, attempt to rebooting the system to see when the program is turned off at startup.
Turn off through System Configuration
If you wish to turn off through system configuration, then pursue the given instructions.
- Hold the Win + R keys together to launch the Run dialog box.
- Enter ‘msconfig’ and select the OK button. It will launch the System Configuration.
- Select the Startup button.
- Go via the service list, which is turned on to open at the reboot.
- You should untick the service ‘Adobe Creative Cloud.’
- Then click on the Apply option and select the OK button to store the changes.
- Now, go to the Restart Computer and click on it. That should guide you to prevent the Creative Cloud application from opening at startup.
Turn off via Registry Editor
If you would like to turn off through Registry Editor, then abide by the given steps.
- To launch the Run dialog box by holding Win + R together on your keyboard.
- After that, enter ‘regedit’ and click on the OK to launch the pursuing location: HKEY_LOCAL_MACHINESOFTWAREMicrosoftWindowsCurrentVersionExplorerStartupApprovedRun32.
- You should be able to copy and paste the over location within the registry editor for instantly get the directory.
- Don’t forget that you don’t have a button labeled ‘Adobe Creative Cloud’ beneath the folder of Run32.
- Reach the Run32 button and right-click on it and choose the New option and then Binary Value.
- Change it as ‘Adobe Creative Cloud.’
- Navigate to the Adobe Creative Cloud and twice click on it, then input 030000009818FB164428D501 within the Data section.
- You have to click on the OK button to apply the changes and shut the Registry Editor.
- Reach the Taskbar and right-click on it and choose the Task Manager.
- Navigate to the Startup button.
- Now, choose the ‘Adobe Creative Cloud’ and select the Disable tab.
Jack Arona is an avid technical blogger, a magazine contributor, a publisher of guides at mcafee.com/activate, and a professional cyber security analyst. Through her writing, she aims to educate people about the dangers and threats lurking in the digital world.
Sponsor Ads
Created on Jan 24th 2020 10:44. Viewed 370 times.
Comments
No comment, be the first to comment.



