How to Translate a Web Page in Microsoft Edge
The Pre-programmed translation of Web pages is now possible with the new version of Microsoft Edge.
Microsoft Edge was introduced by Windows 10 and then later came in function with Android and iOS devices. It has an in-built translating feature that enables the translation of web pages in any foreign language.
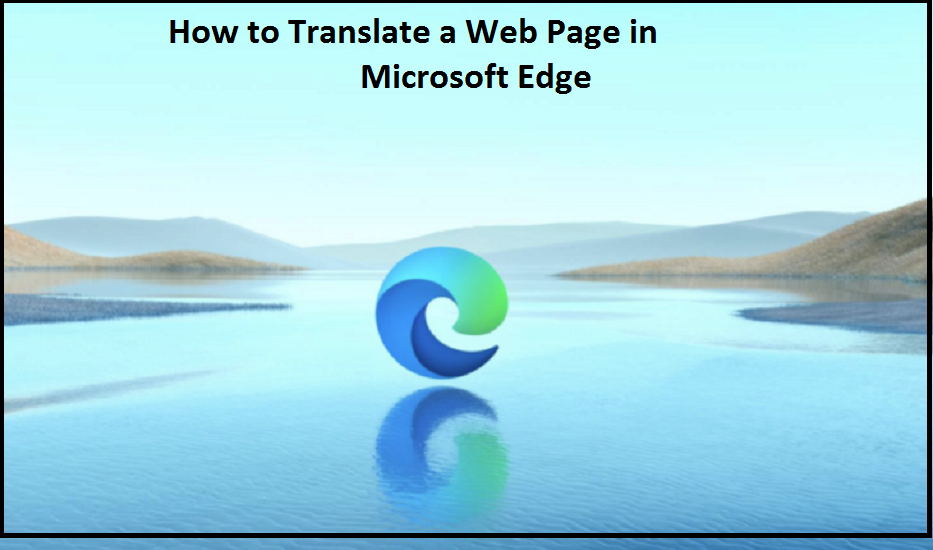
In case, your Browser is not up-to-date, you can update the same with the Microsoft Edge Website, to use the translation feature as the new version only supports it.
Translating a Foreign language Website
You surely visit websites that consist of Foreign language and are hard to decode. Here, Microsoft Edge works in your favor and translates the same for you. In case it doesn’t translate, you can do it manually by clicking on the ‘Show Translate Options’ in the address bar of the Website. The option to translate only appears if the Edge feels the necessity to translate a foreign language.
While translating, you can also choose between the languages according to your convenience. If you want to change the translated version back to the original one, tap on the ‘Show Translate Options’ once again and click on the ‘Show Original’ button. The web page will change to its original language.
Translating a Foreign language Website Automatically
Above mentioned was the method to translate the Foreign language manually. Now, let us talk about setting the options for an automatic translation of Foreign languages.
The steps to set the settings to automatic and undo it whenever you want are:
- Search for any Website using the Microsoft Edge.
- In the translate menu, tap on the ‘Always Translate Pages’ under the languages section.
- If you want to remove these settings, tap on the checkbox for ‘Always Translate Pages’ once again to uncheck.
Stop Edge from Translating a Language
Microsoft Edge will automatically translate the Foreign language Websites with the above method. But if you want it to stop, search for a website. When a pop-up box for translation appears, click on the ‘Not Now’ option and choose ‘Never Translate.’
The Microsoft Edge will stop translating any further.
Enable Translation in Microsoft Edge
Translation settings in Microsoft Edge can be enabled or disabled. To enable the settings, follow the steps below:
- Go to the ‘Menu’ section of a Web page.
- Under the ‘Settings’ tab, click on the ‘Language’ button.
- The ‘Language’ window appears. Make sure that the ‘Offer to translate pages that aren’t in a language I read’ checkbox/button is turned on.
- You also get the option to select the language as per your convenience.
- You can add more than one language under the ‘Preferred language’ section.
In case that the language you prefer to read on your Web page isn’t supported by a translation feature, you can use Google Translate for the same.
All you need to do is copy the URL of the Web page and copy the same in Google Translate. Google will then translate the page in your current language.
These languages can also be changed in Google Translate with the help of the ‘To’ and ‘From’ options at the top of the page.
Mia Watson is an avid technical blogger, a magazine contributor, a publisher of guides at Blogs Book, and a professional cyber security analyst. Through her writing, she aims to educate people about the dangers and threats lurking in the digital world.
Source: https://webgeeks.uk.com/how-to-translate-a-web-page-in-microsoft-edge/
Post Your Ad Here
Comments