How to Sync Photos From Your Mac or PC to iPhone and iPad
by Emma Justin SEO ExcutiveA lot of times, you tend to create backups of your media to keep them from losing. Backup doesn’t only mean uploading your pictures to some third-party application. You can likewise transfer your pictures to other devices in case you lose them from your current device.
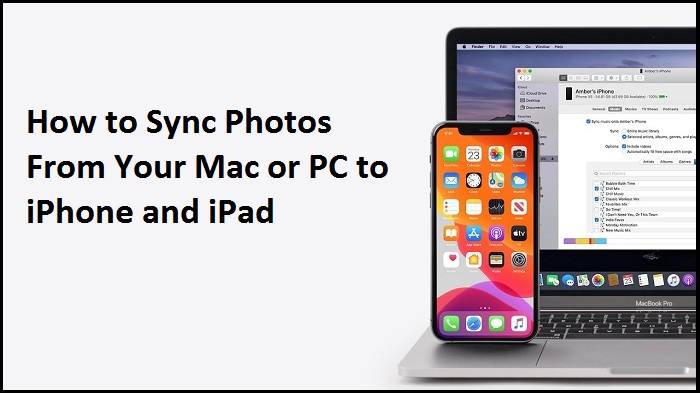
People who rely on Mac have nothing to stress about losing pictures as the iCloud app is a great way to manage the same. Shouldn’t something be said about others using Windows PC? There is a solution for you that can easily sync photos between your computer and iOS or iPadOS.
Below is a guide on transferring your photos from Mac and PC to your iPhone and iPad using iCloud Photo Library and iTunes.
How to Upload Media if you Have an iCloud Photo Library?
Use ‘Photos’ for Newer Mac
Is your Mac running OS X Yosemite version or later? This method is for you. The steps to use Photos for Mac with iCloud Library to transfer media to the iPhone and iPad are:
- Go to the ‘Photos’ app.
- Tap on ‘Photos’ on the top and click on the Preferences’ option.
- Make sure you have an active iCloud account. If not, create one.
- Mark the checkbox for ‘iCloud Photos.’
After you follow the steps mentioned above, the media will sync across all other devices signed up with the same iCloud account. Also note that the iCloud can take up to 24 hours to sync your content if you’ve enabled it for the first time.
Use ‘iCloud Photo Sharing’ for Older Mac
If your old system doesn’t support Photos for Mac, you can sync your content using iCloud Photo Sharing, and the steps for the same are:
- Go to the ‘Settings’ app on your iOS or iPadOS.
- Locate the ‘Photos’ tab and click on the same.
- Turn the slider on for ‘iCloud Photos’ and ‘Shared Albums.’
- Launch ‘iPhoto’ or ‘Aperture’ on your Mac.
- Select the photos you want to upload.
- Tap on the share icon and then select ‘iCloud.’
- Assign a name to your file and share it with your Apple account.
The media will appear under the ‘Shared’ tab in the Photos app on your iPhone and iPad.
Use iCloud for Windows PC
Before beginning with the steps, make sure you’ve downloaded the iCloud for Windows.
- Go to the ‘Settings’ app on your iPhone or iPad.
- Open the ‘Photos’ tab.
- Turn the slider on for ‘iCloud Photos’ and ‘Shared Albums.’
- Next, open the ‘iCloud for Windows’ app on your PC.
- Mark the checkbox for the ‘Photos’ option.
- Tap on the ‘Options’ button next to ‘Photos.’
- A new dialog box will appear. Mark the checkbox for the ‘iCloud Photo Library.’
- Hit the ‘Done’ button.
- Tap on the ‘Apply’ option on the bottom of the window.
- Locate the ‘iCloud Photos’ folder on your system and open the same.
- Right-click on ‘iCloud Photos’ and select ‘Pin to Quick Access’ from the pop-up menu.
Now you can sync the media from your PC to iPhone and iPad and the steps for the same are:
- Go to the ‘iCloud Photos’ folder on your PC.
- Select ‘Add Photos and Videos’ option on the top of the window.
- Select the media you want to sync and hit the ‘Done’ button.
How to Upload Media Using iTunes?
An alternative to using iCloud Photo Library in iTunes. If you don’t have an iCloud Library or you don’t prefer using the same, you can use iTunes to sync the pictures from your Mac or PC to your iOS device.
Use Finder or iTunes for Mac
Note: macOS Catalina and newer systems use Finder. On the other hand, macOS Mojave and older systems use iTunes.
The steps to sync media from your Mac to iPhone or iPad are:
- Connect your iPhone or iPad to the Mac.
- Open the ‘Finder’ or ‘iTunes,’ depending upon the model of your Mac.
- Select the name of your iOS device.
- Go to the ‘Photos’ tab.
- Mark the checkbox for ‘Sync Photos.’
- Open the drop-down menu for ‘Copy photos from’ and select ‘Photos, iPhoto, or Aperture.’
- You can choose to sync the complete folder or the selected photos.
- Once you make your choice, hit the ‘Sync’ button.
Use iTunes for Windows PC
The steps to sync media from your Windows PC to iPhone or iPad are:
- Connect your iOS device to your Windows PC.
- An iPhone icon will appear on the top-left of your Windows screen, tap the same.
- Go to the ‘Photos’ tab from the left toolbar.
- Mark the checkbox for ‘Sync Photos From.’
- Select any one option from ‘All folders’ or ‘Selected folders.’
- Hit the ‘Done’ button.
- Next, click on the ‘Apply’ option.
iTunes will transfer all your selected photos or folder to the iOS device.
iCloud Photo Library and iTunes are the two best ways to transfer your content from Mac and Windows to iPhone and iPad. Thus, if you cannot manage the same, you can seek help from the expert.
I’m Emma Justin . I’m a web developer living in USA. I am a fan of technology, entrepreneurship, and web development. I’m also interested in education and writing. You can visit my website with a click on the button above. also read my Blog like, Brownpilot
Source: https://brownpilot.com/blog/how-to-sync-photos-from-your-mac-or-pc-to-iphone-and-ipad/
Sponsor Ads
Created on Aug 13th 2020 01:58. Viewed 451 times.



