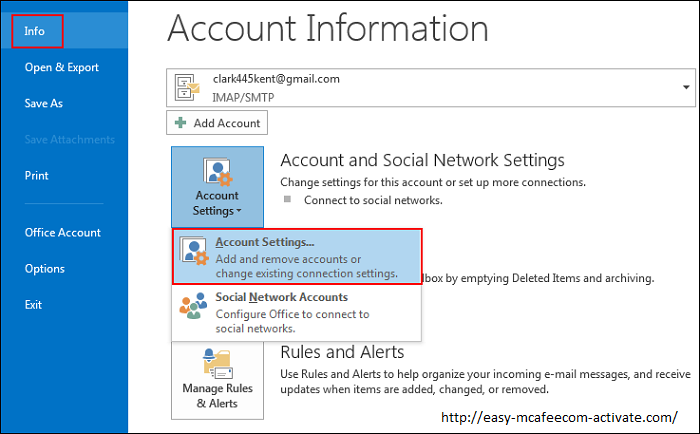How to Stop Outlook From Saving Copies of Mails in Sent Items Folder
by Jack Arona Computer ServiceMostly Windows users depend on the Outlook for regular communication, and reasonably so. The service enables robust communication and allows users to configure the settings according to their convenience. Every mail that you send on Outlook is stored in sent items, and you may wish to stop it for whatever reason. If you need to avoid Outlook from saving the mails that you send, then you are on the right post. Read the blog and follow the instructions to execute it.
SOURCE:-How to Stop Outlook From Saving Copies of Mails in Sent Items Folder
Prevent Outlook From Saving Sent Mails
Most users find it better to have the records of mail that are stored below the Sent items option in Outlook. If you want to access the previous mails, then you can merely go to the file to check emails that you have sent to check it out. Moreover, users may verify whether mail is delivered to the deliberated recipient. Thus Outlook will assist you in managing the messages, contacts, calendar, task and also the time management.
How to Stop Outlook From Saving Copies of Mails Using Settings
You can avoid the Outlook from saving the mails in Sent items using the settings, Registry Editor or the Group Policy.
If you wish to stop outlook from saving copies of mails using settings, then pursue the given instructions:
- Launch the Microsoft Outlook
- Access Word dialog box
- Switch to the Mail window
- Disable Save copies of emails in Sent files button
- As you send the mail via Outlook, the copy of the mail will be saved to the sent folder.
- Launch the Microsoft Outlook
- Open the Microsoft Outlook by inserting Outlook in the Search box or directly tap the icon on Taskbar.
- Access Word option dialog box
- Click on File button.
- Tap on Options from list of options appeared.
- Switch to the Mail window
- As the Options dialog bar launch, tap on Mail window.
- Disable the Save copies of emails in Sent Items button
- Navigate to the Save messages option at the right window of Options dialog bar.
- Search the Save copies of emails in Sent Items button.
- Then untick the box of the option to stop Outlook from storing the copy of mail in a sent item.
Avoid Outlook From Saving Sent Items via GPEDIT
If you wish to avoid Outlook from saving Sent Items via GPEDIT, then pursue the given instructions:
- Launch the Group Policy editor.
- Navigate to the User Configuration.
- Click on Administrative Templates.
- Select the Microsoft Outlook 2016 option.
- Choose the Outlook Options.
- Tap on Preferences.
- Hit the E-mail Options.
- Tap twice on the Save copies of emails in the Sent Items button.
- Click on the Enabled box and then choose Save copies of emails in the Sent Items option.
- You can also configure other settings too.
Avoid Outlook From Saving Sent Items via REGEDIT
Follow the given steps in order to avoid Outlook from saving Sent Items via REGEDIT:
- Launch the Registry Editor.
- Navigate to the given paths.
- HKEY_CURRENT_USER\Software\Microsoft\Office\16.0\Outlook\Preferences
- HKEY_CURRENT_USER\Software\Policies\Microsoft\Office\16.0\Outlook\Preferences
- The version number is going to be 16.0 in Outlook for Office 365, Outlook 2016 and Outlook 2019
- Make the Value name DWORD and then name it as SaveSent.
- Give them the values:
- 0 = Sent mails are not going to save in Sent Items
- 1 = Sent mails are not going to save in Sent Items
Implement the steps carefully and properly to get the desired results.

Jack Arona is a creative person who has been writing blogs and articles about cyber security. He writes about the latest updates regarding mcafee.com/activate and how it can improve the work experience of users. His articles have been published in many popular e-magazines, blogs and websites.
Sponsor Ads
Created on Feb 19th 2020 07:22. Viewed 258 times.