How to Send Encrypted Emails in the Mac’s Mail App?

Are you using your Mac Mail app for completing your work? Or do you want to provide extra security in your Emails? If yes, you will need to encrypt all your emails messages in Mac’s Mail app by following a simple process. Although you need to know the exact process for doing it, here are some simple steps which you need to follow them in the way in mentioned in the screen. Well, it is a bit complicated, but here you will get comprehensive solutions via a few methods which are as follows.
- Steps to Create a Personal Certificate
- Steps to Send Encrypted Emails and Digitally Signed on Mac’s Mail App
In order to send encrypted emails in the Mac’s Mail App, one need to follow steps which are discussed below. These steps are sometimes more tricky and unable to resolved by users. To avoid unnecessary trouble and glitches, we suggest you follow the steps in the way it appears on the screen. Also, this process saves lots of time and efforts. Here how to do it:
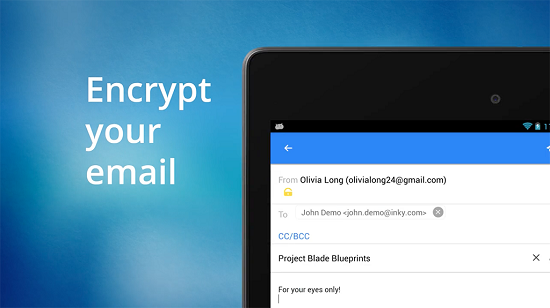
Steps to Get a Personal Certificate
Before one can send and receive encrypted emails, one may have a personal certificate in their keychain. To obtain it, follow the below-given steps:
- Firstly, on your Mac, open the ‘Keychain Access’ option. Do it by applying the below-mentioned process.
- Click on the ‘Macintosh HD’ option.
- Then, tap on the ‘Applications’ option.
- After that, choose the ‘Utilities’ option.
- And finally, click on the ‘Keychain Access’ option.
- Next, tap on the ‘Keychain Access’ option located in the menu list.
- Navigate to the ‘Certificate Assistant’ option and tap on the ‘Request a Certificate From a Certificate Authority’ option.
- Now, fill the form by providing all prompted information:
- For Certificate Authority Email Address, one should need to verify services such as Inc., RSA Data Security Inc, or VeriSign. These are those companies that verified the individuality of a computer system on issues and network certificates.
- Select either certificate Saved to Disk’ or ”Emailed to the CA’ option.
- Press the ‘Continue’ option.
- If you opt ‘Saved to Disk’ option, choose the location where you want to save.
- Search for the certificates, and then launch them with the ‘Certificate Assistant.’
- After that, drop-down the menu, and choose the ‘Issuing CA’ option.
- Next, tap on the ‘Continue’ tab to continue the process.
- Click on the ‘Create a Certificate’ option.
- Again, tap on the ‘Continue’ tab.
- Carefully verify the information twice, and tap on the ‘Create’ option.
- Choose ‘Self Signed Root’ as the default setting.
- Choose the certificate type should be S/MIME (Email).
- Now, a window will appear on the screen and asked you to confirm it, tap on the ‘Continue’ option.
- Finally, the certificate has been successfully obtained, so press the ‘Done’ tab to continue the process.
- Once you created your certificate, it is successfully added to the ‘Keychain.’
Steps to Send Encrypted Emails and Digitally Signed on Mac’ Mail App
Once you have created a certificate, it simply indicates that your receivers can check you as the sender, including other levels of the security. Though, for sending encrypted email messages, then the sender’s certificates must be available in your keychain. Follow the steps:
- Initially, open the Mail app on Mac.
- Tap on the ‘Compose’ tab, or click on the ‘File’ tab and then click on the ‘New Message’ option to build a new message on the screen.
- Under the ‘From Field’ section, tap and select the ‘Email Account’ which have a personal certificate for in your keychain.
- Now, inside the ‘Subject Line’ section, you will notice that a checkmark box will appear at the end of the screen on the account with a certificate you have recently created.
- Next, tap on the ‘Checkmark’ tab to enable your digital signature.
- Finally, address the email message to the recipients you want to share.
- The Encrypted symbol will display next to the ‘Signed’ window. Only if you have a certificate for each of the recipients.
- In case you don’t have certificates for all recipients, then the message must be sent unencrypted.
Ellen Cooper is a creative person who has been writing blogs and articles about cybersecurity. She writes about the latest updates regarding mcafee.com/activate and how it can improve the work experience of users. Her articles have been published in many popular e-magazines, blogs, and websites.
Source:- http://www-mcafee.uk/how-to-send-encrypted-emails-in-the-macs-mail-app/

Comments