How To Recover Your Forgotten Microsoft Hotmail Account Password
by Joy Wilson Professional Social Media ExpertRecover Your Microsoft Account Password
In your web browser, head to the Microsoft Account page, and then click “Sign In” in the top right corner.

Type your Microsoft username, and then click the “Next” button.
Note that because changes over the years, you might have used any Microsoft-related email account as your Microsoft account. This includes outlook.com, live.com, hotmail.com, and skype.com. Microsoft even lets you sign up for a Microsoft account using external email addresses—like your Gmail address. But the password for your Microsoft account will be different than the password for an external account.
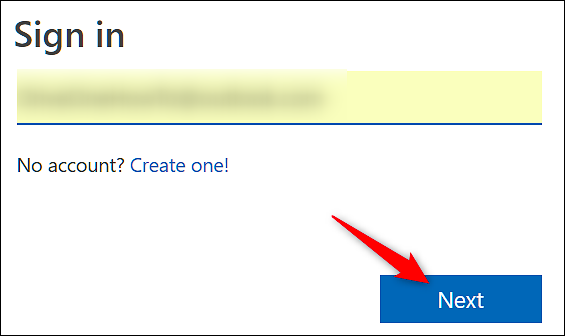
Underneath the password field, click the “Forgot My Password” link.

On the next screen choose the “I Forgot My Password” option, and then click the “Next” button.
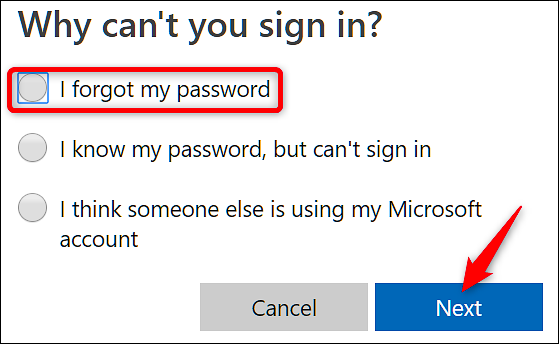
You’ll be prompted to type some characters you see onscreen as a security measure. Do so, and then click the “Next” button.

Verify Your Identity With an Email Address or Phone Number Already On File
If you’ve set up your Microsoft account with an alternative email, select it from the list, verify the email address, and then click the “Send Code” button.
Alternatively, if you have a mobile device connected to your account, you can receive this code via SMS instead of by email.

Type the code you received in the email message, and then click the “Next” button.

Type your new password (and make it a strong one), confirm your new password, then click the “Next” button.

Your password has now been changed. Click “Next” button one more time, and you’ll be directed to the sign in screen where you can use your new password to sign in.

Verify Your Identity If You Don’t Already Have an Alternative Email On File
If you chose “I Don’t Have Any Of These” from the list of contact methods, Microsoft will have to send you a security code to a different email address as verification.

Enter the email address where you want to receive the code, and then click the “Next” button.

After you receive the code, enter it into the field provided, and then click the “Verify” button.

On the following screens you’ll have to fill out a form with information pertaining to your account, such as first and last name, birth date, country where you created the account, emails sent, and so on. Click “Next” and submit the form.

After you’ve submitted the form, Microsoft will review the information you’ve provided and get back to you with their decision within 24 hours to the email you’ve provided.

If you entered enough correct information and your request has been accepted, you will receive an email with the steps to reset your password.
If your request was denied, you have the opportunity to try up to two times a day. If you can’t remember enough information to recover your account, you may have to create a new account.
Sponsor Ads
Created on Oct 20th 2018 02:21. Viewed 727 times.



