How to Organize A Messy Google Drive
by Ryan Smith Online BloggerYou can turn your Google Drive into a mess, with a little help of carelessness and probable laziness. It can become a hoarder of numerous files and documents, a mixture of things you need and junk you should delete. Here we are going to show how you can organize your messy Google Drive to fasten up your work.
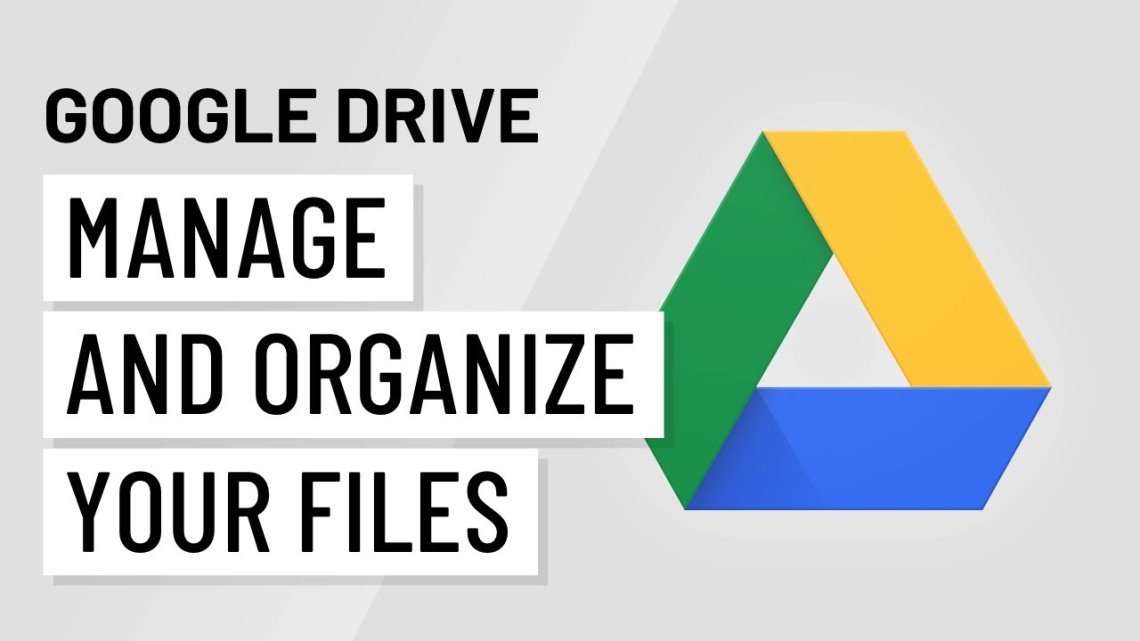
- Organize the documents into folders
The most standard way to organize your files is to gather them in their specific category folders. It could be for PDFs, images, videos, presentations, or projects. Just put them in a folder designated explicitly to them. To do so, you need to:
- Press the New button from the Drive homepage.
- Press on Folder option there.
- Name the folder and press Create.
- Drag the files directly there to move them.
- You can also right-click on them and then choose Move To.
- Go to the destination folder, click on it, and then select Move to transfer every file you selected.
- Name the Files
You can differentiate the distinct folders and files by naming them accordingly. With some time passing, you may notice that it is taking your time to open every file to get to the desired file. It gets even worse if the files are Excel spreadsheets as they are more or less the exact copy of each other from the outside. To name the files accordingly, you need to:
- Right-click on the desired file or folder.
- Press Rename and give it a name of your choice.
- Tap on, OK, and you are good to go.
You should be descriptive and specific when naming them as it will be easier for you to locate them next time.
- Delete the unnecessary ones
After important files are moved to other folders or renamed distinctively, all you need to do is delete the unneeded leftovers. If you have done the earlier steps correctly, then the files remaining will all be unwanted ones and are just taking up space unnecessarily.
- Right-click on the desired files.
- Click Remove and you are done.
- Google Drive does not show the confirmation option, so be thorough when you are deleting something. You can click on undo if you deleted something you did not want to delete.
- If you missed the chance to hit undo then just go to the Bin in the menu.
- Choose the files you want to be restored and then hit Restore.
- Star the essential files and folders
This option is the same as starring emails in Gmail. When a file is starred then, Drive adds it in a special section named Starred. The folder can be accessed under the menu panel on its left side.
- Right-click on a file and then choose to Add to Starred.
- The starred items can be accessed in the menu panel on its left side.
- The files stay in its original place; however, a symbolic link of the file is provided at Starred folder.
- Code the folders with colors
You get grey folders in the Drive by default. While it would not be a huge step, it will save a little time for you every time you access Drive. There are 24 color options for you to choose from.
- Right-click on the desired folder and toggle over Change Color.
- Choose a specific color for the folder.
- This option is available for every folder in the Drive.
No matter how messy the Drive or anything for that matter has gotten, it can always be tidied up. All you need is just a bit of time, patience, and effort to do so.
Ryan Smith is a Microsoft Office expert and has been working in the technical industry since 2002. As a technical expert, Davis has written technical blogs, manuals, white papers, and reviews for many websites such as office.com/setup.
Sponsor Ads
Created on Aug 20th 2019 04:24. Viewed 241 times.




