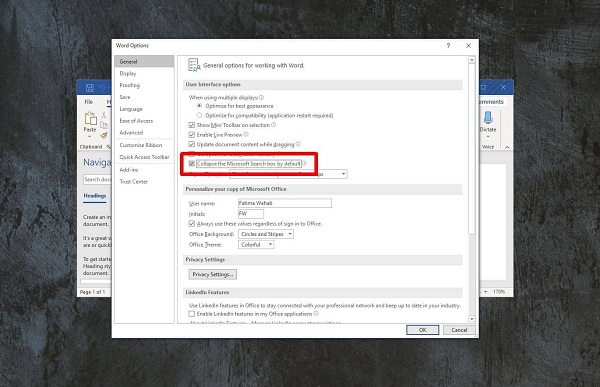How to Minimize or Hide Search Bar in the Office 365 Title Bar
by John Smith FreelancerAmong the various UI innovations visible in Office 365, one is the Search tab. It is a helpful tool to execute the search, varying from text to the commands. The situation of the box visible odd. If you don’t like the position of the search bar in Office 365, then this post might be useful to hide it. Office 365 has a little unusual UI than the Office 2019, as well as the OneDrive is integrated into than you can imagine. If you utilize it, then you may like the integration. It is easy to use, but you are using it or wanted to use OneDrive and the 1TB storage, which exists with the Office 365 subscription.
One of the features of integration in it is the search box that prompts the title box. You can utilize that for searching for files stored in the OneDrive without leaving the recent office app. However, if you are not the user of it, then the search box at the top is of no use. Read through the blog and follow the instructions to minimize or hide the Search bar in the Office 365 Title bar.
Delete Search Bar From Title Bar
Always keep in mind that the steps will not delete the Search box entirely from the Office 365 Title bar. Rather it may decrease the size or break it down to the magnifying glass tab.
- Open the Office 365 application
- Access Word Options section
- Collapse the Microsoft Search option
Always remind that Search bar breaks, but you can access it by tapping on the Magnifying glass tab and directly click on the Alt + Q together.
Open the Office 365 Application
If you want to open the Office 365 application, then you can follow the provided step:
- Launch the Office 365 application, including the PowerPoint or Microsoft Word or Excel.
- As application launches, you can locate a search tab situated in the middle of the Title box.
Access Word Options Section
If you want to access the Word options section, then abide by the given steps:
- Navigate to the File button of the Ribbon section and then tap on it.
- Choose the options from a list of showed options.
- As the Word Options window launches, navigate to the User Interface options menu at the right window.
Collapse the Microsoft Search Option
If you wish to collapse the Microsoft Search Option, then pursue the given instructions:
- To hide Microsoft search box from the Title bar, find the Collapse Microsoft Search option by the default option.
- Tick the box when located.
- Click the OK option.
- When the procedure completes, the Search tab only is visible in the app header.
- To confirm the entire changes, return to the files and check whether the Search can be seen as the tab or the box shows at the center.
It is unfavorable that the search box does not permit users to insert norm locations. The feature is not useless unless the user does not like the OneDrive. If there would be an option to insert the local records to the search position, the search option will be used more frequently. However, the search box will be hidden from the amount of space that takes or also as a search tab creates it for a proper suitable method to use the search if it requires.
John Smith is an avid technical blogger, a magazine contributor, a publisher of guides at mcafee.com/activate, and a professional cyber security analyst. Through her writing, she aims to educate people about the dangers and threats lurking in the digital world.
Sponsor Ads
Created on Jan 17th 2020 06:55. Viewed 62 times.